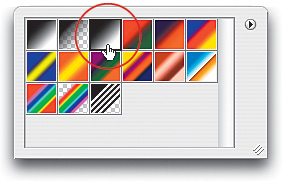Blending Photos Together
|
| Photoshop collage techniques could easily fill a whole chapter, maybe a whole book; but the technique shown here (using layer masks) is probably the most popularand one of the most powerfulused today by professionals. Best of all, it's easy, flexible, and even fun to blend photos together seamlessly. Step OneOpen the photo that you want to use as your base (this will serve as the background of your collage). 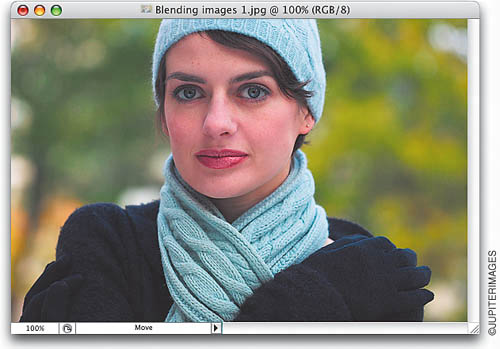 Step TwoOpen the first photo that you want to collage with your background photo.  Step ThreePress the letter V to switch to the Move tool, and then click-and-drag the photo from this document right onto your background photo. It will appear on its own layer in your background document. 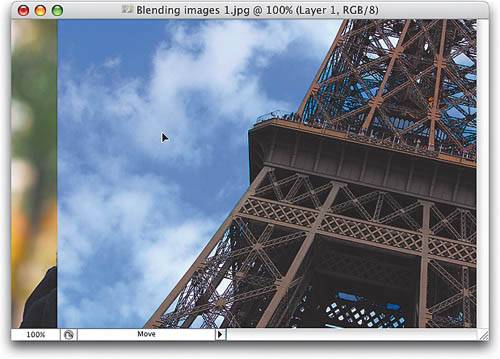 Step FourClick on the Add Layer Mask icon at the bottom of the Layers palette. Press the letter G to get the Gradient tool from the Toolbox, and then press Return (PC: Enter) to bring up the Gradient Picker (it appears at the location of your cursor within your image area). Choose the Black to White gradient (it's the third gradient in the Picker). Step FiveClick the Gradient tool at the point in your photo that you want to be transparent and drag (in this case, to the right), stopping at the point where you want the rest of the photo to be at 100% opacity. 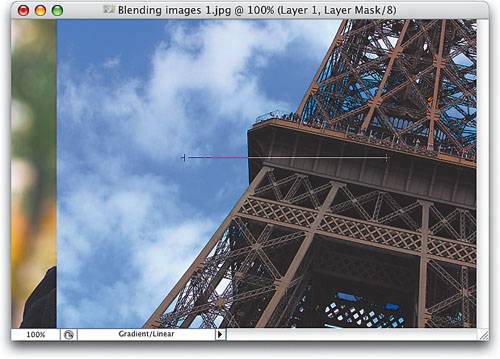 Step SixWhen you release the mouse button, the photo on the top layer will smoothly blend from a solid image (on the right) to transparency (as it overlaps the woman's face). Once the blend is in place, if it seems like the Eiffel Tower covers too much of her face, just switch to the Move tool and drag the Eiffel Tower layer to the right until it just touches the edge of her cheek. 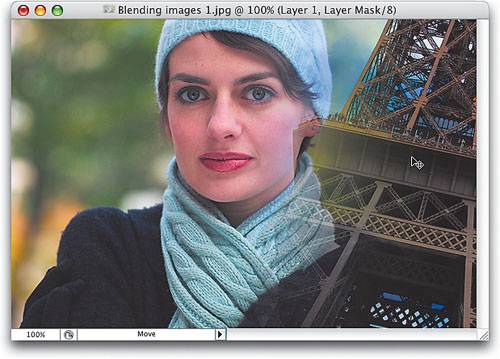 Step SevenOpen another photo you'd like to blend in with your existing collage. Switch to the Move tool, and click-and-drag this photo onto the top of your "collage-in-progress." 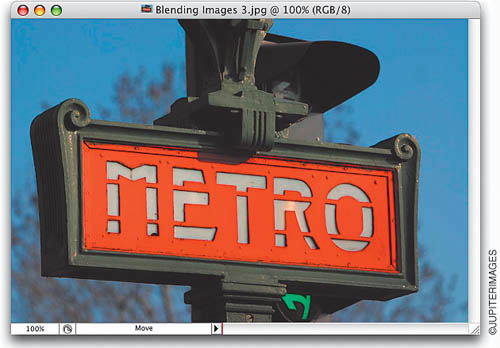 Step EightClick on the Add Layer Mask icon again at the bottom of the Layers palette to add a layer mask to this new layer. 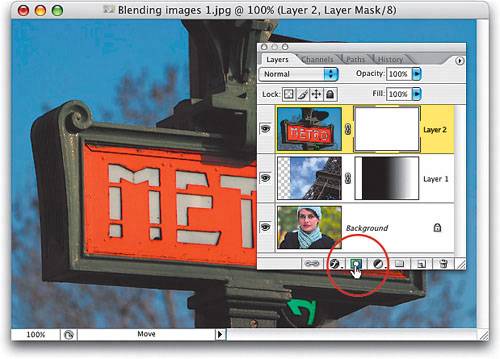 Step NineClick the Gradient tool just past the letter R in the sign and drag to the left, to the center of the letter M in the sign to blend this new photo in with the other layers. When you release the mouse button, the solid-to-transparent blend appears. 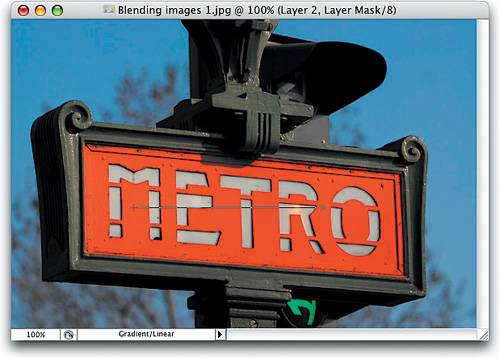 Step TenIf the sign appears too close to the woman's face, get the Move tool, click on the sign, and drag it to the left a bit until the edge trails off just like you want it to. If you want to tweak the blend a bit, just press B to grab the Brush tool, choose a large, soft-edged brush, and start painting on your image. If you paint using the color white, more of the sign will appear. If you press the letter X to switch to black and start painting, less of the sign will appear.  |
|
EAN: N/A
Pages: 187