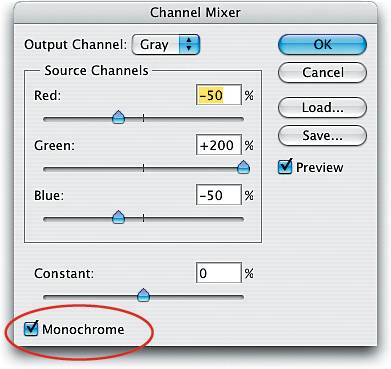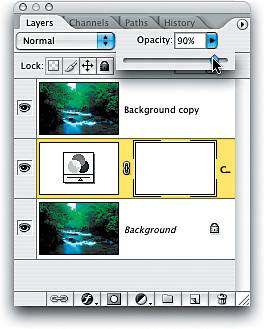Infrared Technique
|
Here's my digital twist on getting an infrared look from regular photos taken with your digital camera. The first few steps give you the standard infrared look (which makes it kinda look like you popped a Hoya R72 infrared filter on your lens), and the last steps let you bleed some color in for some really interesting looks. Step OneOpen the RGB photo you want to apply an infrared effect to in Photoshop. Go to the Layers palette and choose Channel Mixer from the Create New Adjustment Layer pop-up menu (it's the half-black/half-white circle icon) at the bottom of the palette. 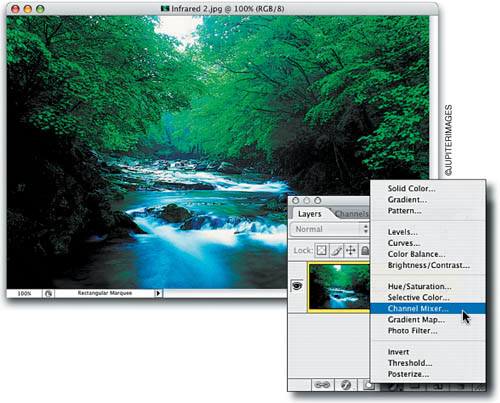 Step TwoWhen the Channel Mixer dialog appears, turn on the Monochrome checkbox at the bottom of the dialog. Then, set the Red channel to -50% (you can just type it in the field or move the slider to the left until it reads -50%); set the Green channel to +200%; and set the Blue channel to -50%. Step ThreeWhen you click OK, the black-and-white infrared effect is applied to your image. If you want to keep your photo in black and white, then you're done. If you want to add some muted color (which is a very popular technique these days), then go on to the next step.  Step FourGo to the Layers palette and drag-and-drop the Background layer onto the Create a New Layer icon to duplicate it. Then, drag this Background copy layer above the Channel Mixer layer at the top of the layer stack. Now, make two changes: (1) Change the layer blend mode from Normal to Overlay, and (2) lower the Opacity to 50%. You're not done yet. 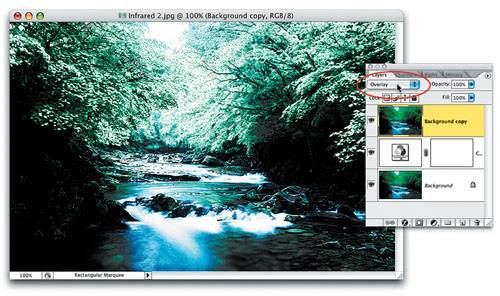 Step FiveIn the Layers palette, click on the center layer (the Channel Mixer adjustment layer) and lower the Opacity to bring back more of the original color. In the example shown here, I only had to lower the Opacity by 10% to bring the color roaring back in. Step SixOnce you lower the Opacity on that Channel Mixer adjustment layer, you've got the final effect. Now that you know how to do this technique, want to try a little deviation from it, for a totally cool color effect? Good (I knew you'd be up for it). Start by dragging the Background copy layer and the Channel Mixer layer to the Trash icon at the bottom of the Layers palette to get back to your original, untouched Background layer.  Step SevenNow, choose Channel Mixer again from the Create New Adjustment Layer pop-up menu. You're going to enter the same settings (-50%, +200%, -50%), but this time don't turn on the Monochromatic checkbox, and you'll get the way-cool effect you see here. It's not infrared, but it doesn't have to beit's just a totally cool color effect. Give it a shot and see what you think.  |
|
EAN: N/A
Pages: 187