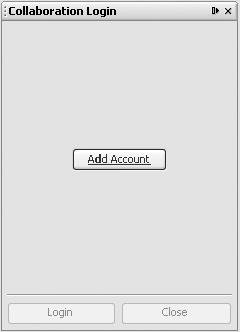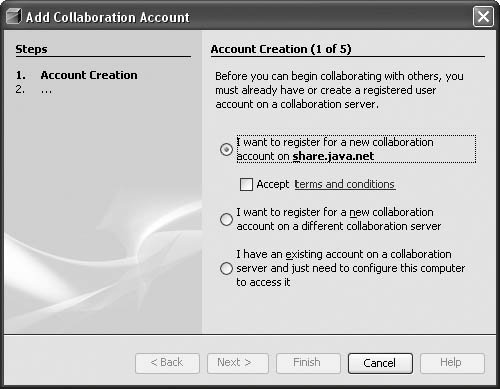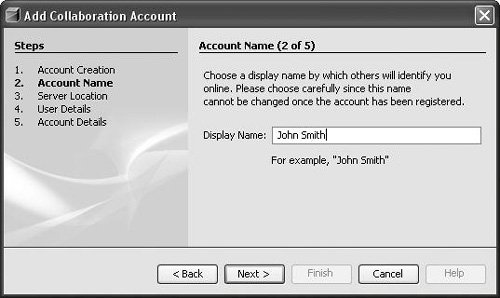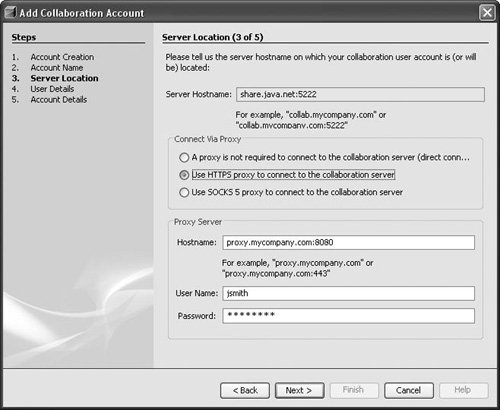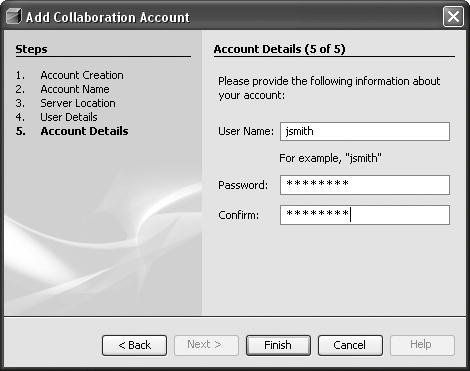| This section describes the task of creating a collaboration account. A collaboration account must be created in order to collaborate with other developers using the NetBeans Developer Collaboration modules. The example collaboration account information presented in this section uses a free collaboration service available on the Internet site java.net. The collaboration server at java.net is identified as share.java.net. If you are using an alternative collaboration server solution, much of the account creation described here will be the same. The major exception will be the collaboration server name and possibly the port number offering the collaboration service. To create a collaboration account you can either choose Collaborate | Login from the main menu or click on the Login icon in the main toolbar of NetBeans IDE. This will launch the Collaboration Login window as shown in Figure 18-2. Figure 18-2. Collaboration Login window 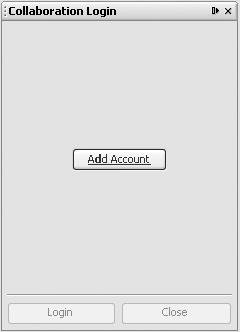
The default location of the Collaboration Login window is the right-hand side of the IDE. When a collaboration account has not been created, the only button available in the Collaboration Login window is Add Account. Click Add Account in the Collaboration Login window to add a collaboration account. This launches the Add Collaboration Account wizard as in Figure 18-3. Figure 18-3. Collaboration Account Creation 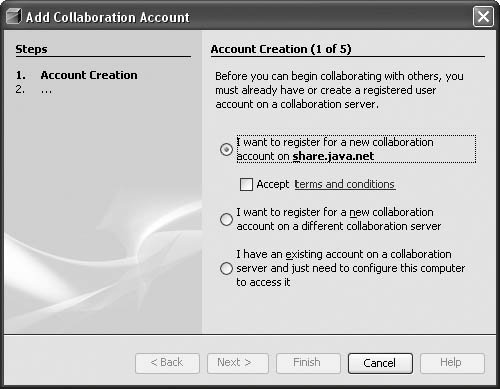
There a several options for creating a collaboration account: Use the free public share.java.net collaboration service. To register for a new collaboration account on share.java.net, you must also accept the terms and conditions of the share.java.net collaboration service. Register for a new collaboration account on a different collaboration server. You would choose this option if you have installed an alternative collaboration service such as one of those identified in the section Configuring NetBeans IDE for Developer Collaboration above and wish to create a login account on that alternative collaboration server. Use an existing account on a collaboration server. Use this option if you already have an account on a collaboration server. For instance, if you already have a collaboration account on share.java.net, you would use this option to configure the NetBeans Developer Collaboration modules to use that collaboration account. Likewise, if you have a collaboration account on an alternative collaboration server, you would also use this option.
If you need to create a new collaboration account, regardless of whether it is on share.java.net, you must provide the following information: A display name that will identify you to others using NetBeans Developer Collaboration. An account name that is the name you use to login into the collaboration server. The collaboration server name and whether the Developer Collaboration modules should use a proxy to connect to the collaboration server. For example, to create a collaboration account on share.java.net, the Add Collaboration Account wizard in the IDE will ask for a display name that will identify you to other developers on share.java.net. As shown in Figure 18-4, John Smith is the display name that other developers who are using the share.java.net collaboration server will see. Figure 18-4. Collaboration Account Name 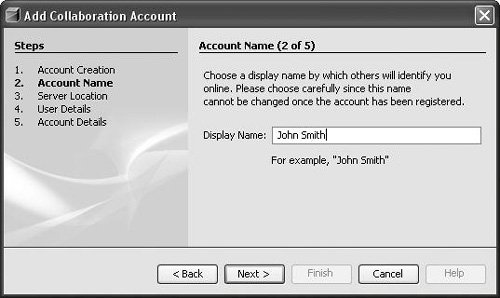 In the next panel of the Add Collaboration Account wizard, be sure to append the port number if you have a dedicated port number defined for the collaboration service on the target collaboration server. If you are creating an account on the free collaboration server at share.java.net, the wizard will automatically fill in the Server Hostname field with share.java.net:5222. Proxy information, if applicable. If you require an HTTPS or SOCKS 5 proxy to connect to your collaboration server, select the appropriate option to specify an HTTPS or SOCKS 5 proxy and provide the necessary proxy server host name. Also specify a username and password for the proxy server if one is required. If a username and password is not required for the proxy server, you can leave those fields blank. Shown in Figure 18-5 is the Server Location portion of the Add Collaboration Account wizard for a collaboration account being created on share.java.net that requires an HTTPS proxy with a host name of proxy.mycompany.com using port 8080 along with a user name jsmith and jsmith's password. Figure 18-5. Collaboration Server Location 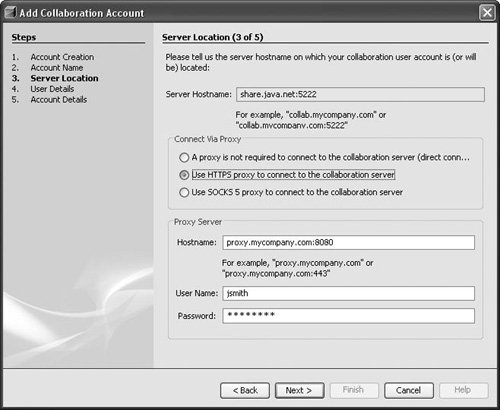 After specifying the collaboration server location and proxy server if needed, you must provide additional information about yourself, including your first name, last name, and an email address where the collaboration server can notify you of planned collaboration service maintenance such as a server upgrade. Following the example used above, you would enter John as the first name and Smith as the last name, along with providing John's email address. On the Account Details page of the Add Collaboration Account wizard, you specify a user name and password to use with the collaboration server. For example, for a user name jsmith and a chosen password, the last page of the Add Collaboration Account wizard would look as shown in Figure 18-6. Figure 18-6. Collaboration Account Details 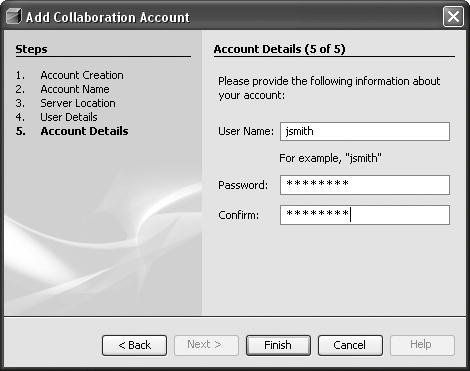
After clicking on the Finish button to complete the Add Collaboration Account wizard, the Collaboration Login window will be updated with the account information you have just added.  | If you would like to automatically be logged into your collaboration server whenever the IDE is launched, you can select the Login Automatically checkbox in the Collaboration Login window. |
|