Configuring the Client
Of course, life would not be complete if we did not have a client component to configure, and we do. In order for the client to receive any advertisements we are targeting to it, we must configure the Advertised Programs Client Agent and have it installed on each client. As with other client agents, this agent can be found in the Client Agents folder under Site Settings in the SMS Administrator Console.
To configure the Advertised Programs Client Agent, follow these steps:
- Navigate to the Client Agents folder, select Advertised Programs Client Agent, right-click on it, and choose Properties from the context menu to display the Advertised Programs Client Agent Properties window, shown in Figure 12-55.
- On the General tab, select the Enable Software Distribution To Clients check box. Note that by default the Advertised Programs Client Agent will check the CAP for new advertisements every 60 minutes (just like the old Package Command Manager from SMS 1.x). You can substitute a value from 5 to 1440 minutes.

Figure 12-55. The Advertised Programs Client Agent Properties window.

CAUTION
Enter a value appropriate to the frequency at which you advertise programs and the urgency of those advertisements. In general, the default 60 minutes or even longer should be appropriate. The client can always force a check for new advertisements at any time.
- The other option on the General tab—Clients Cannot Change Agent Settings—ensures that the settings you configure for the client agent stay that way. Select this option if desired.
- Select the Notification tab, shown in Figure 12-56. This tab provides several options for defining how the client is notified of an advertisement.
- The options on the Notification tab are fairly self-explanatory. Select the options that fit your needs, and then click OK to save the configuration and begin the site update process.

Figure 12-56. The Notification tab.
If you don't select any options on this tab, the Advertised Programs Client Agent will check for an advertisement but will never notify the user that an advertisement has been received. The user would have to periodically run the Advertised Programs Wizard from Control Panel to find and run advertisements. If the advertised program had a mandatory assignment, it would simply run, again without notification to the user. In general, it is not a good idea to not notify the user when an advertisement has been received. Notifying the user can prevent unfortunate occurrences such as the user logging off or shutting down before the program finishes running.
Recall from Chapter 8 that the newly enabled and configured agent will not be installed automatically on your SMS clients until the next Client Component Installation Manager (CCIM) maintenance cycle (once every 23 hours) or until you select Update Configuration through the Systems Management applet in the Control Panel of each client.
When the client is updated, two new applets will be added to the Control Panel on each client—Advertised Programs Wizard and Advertised Programs Monitor.
Advertised Programs Wizard
The Advertised Programs Wizard is used to display available advertisements, select advertisements to run, and execute advertisements. When accessed through the Control Panel, this wizard causes the Advertised Programs Client Agent to check the CAP for new advertisements. When an advertised program is available on the client, the New Advertised Programs icon appears on the taskbar (if you enabled this type of notification). You can also access the wizard through the New Advertised Programs icon.
To run the Advertised Programs Wizard, follow these steps:
- Click on the Advertised Programs Wizard applet in the Control Panel, or double-click on the New Advertised Programs icon on the taskbar (if that option was enabled), or right-click on the New Advertised Programs icon and choose Run Advertised Programs Wizard from the context menu. The Advertised Programs Wizard welcome screen is displayed, as shown in Figure 12-57.
- Click Next to display the Select Programs To Run screen, shown in Figure 12-58. All available advertised programs are listed on this screen. Select the program you want to run.
- You can view the properties of each program by clicking the Properties button to display the Program Properties window, shown in Figure 12-59. This window provides information such as whether the program is scheduled to run, whether it has an expiration date, whether user input is required, and the running time of the program. Click Close to return to the Select Programs To Run screen.
- The two buttons to the left of the Properties button switch between a simple list of programs and a list that displays the following properties in columnar fashion:
- When the program is scheduled to run
- When the program was last run
- When the program was advertised
- Click Next to display the Run Programs Now Or Later screen, shown in Figure 12-61. You can either let the program run now (the default) or select the Schedule This Program To Run On option and then specify a date and time for the program to run.
- Click Next to display the Completing The Advertised Programs Wizard screen, shown in Figure 12-62. Review your selection, and then click Finish.
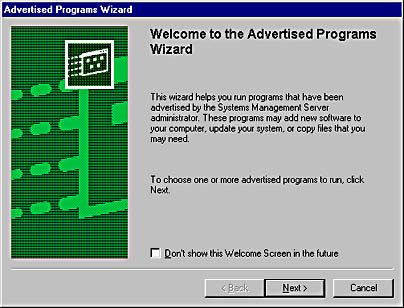
Figure 12-57. The Advertised Programs Wizard welcome screen.
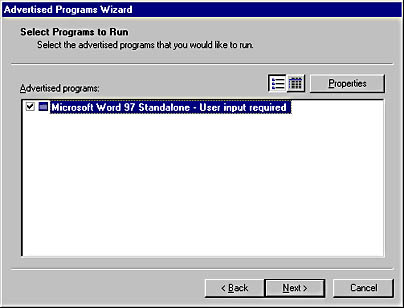
Figure 12-58. The Select Programs To Run screen.

Figure 12-59. The Program Properties window.
The alternative Advertised Programs list is shown in Figure 12-60.
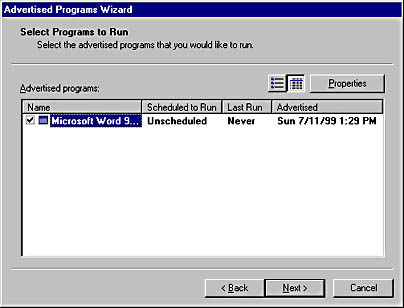
Figure 12-60. The alternative Advertised Programs list.
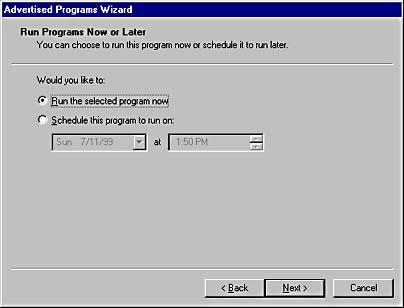
Figure 12-61. The Run Programs Now Or Later screen.
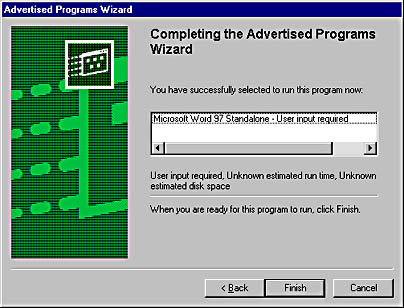
Figure 12-62. The Completing The Advertised Programs Wizard screen.
Advertised Programs Monitor
The Advertised Programs Monitor provides audit information about programs that have run on the client. When you launch the Advertised Programs Monitor from the Control Panel (or from the taskbar), it displays advertised programs that have run, are running, or are scheduled to run, as shown in Figure 12-63.
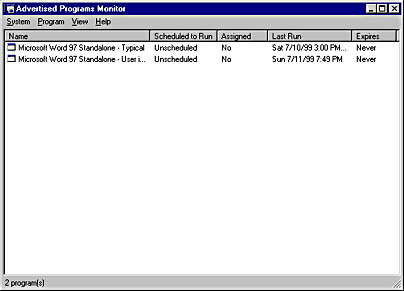
Figure 12-63. The Advertised Programs Monitor.
Through the Advertised Programs Monitor, you can view the program's properties and reschedule the program if you have permission to do so. You can also modify monitor settings such as the polling cycle for the agent to check the CAP for new advertisements—again, if you have permission to do so.
After a program is run, depending on whether you enabled SMS reporting either through the package details or through a script, the Advertised Programs Client Agent will write its success or failure status back to the CAP.
If a program is assigned to run as mandatory and notification to the client has not been disabled, the user will see a dialog box similar to the one shown in Figure 12-64. As you can see, depending on the countdown that was configured for the client agent, the user can opt to run the package immediately or click OK and let the package execute when the countdown completes. The user can also view a list of all scheduled programs and the details for this program.
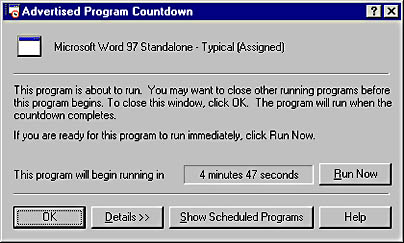
Figure 12-64. The Advertised Program Countdown dialog box.
![]()
REAL WORLD Synchronizing System Time on ClientsWhen you schedule an advertised program to run at a predefined time, the Advertised Programs Client Agent on the client will check the assigned time against the system time as reported on the client. This can cause significant problems for you if the client's system clock is off. For example, if the client's system clock is set for a different time zone, the package may not run when you expect it to.
Another scenario involves trial software. Suppose a user obtains a trial software application that is timed to run for a specific period—say, 120 days. The user likes the product but doesn't want to actually buy it (a license no-no!) or has not finished evaluating it. So the user simply sets the system clock back a month, or a year, or even two years. This can really muck up your package distribution.
To avoid this problem, be sure to build in some kind of time synchronization routine for your clients that periodically synchronizes their time with the site server or some other designated time server. This goes for site systems and the SQL server as well. Several third-party utilities are available to help automate this task, or you can simply add a time synchronization command to the users' logon scripts.
Advertised Programs Process Flow
The advertisement and its associated files are generated in a process even more straightforward than the package distribution process, as illustrated in Figure 12-65. Just as with the package distribution process, when the advertisement is created and written to the SMS database, a SQL trigger causes the SMS SQL Monitor service to write a wake-up file (.OFN) to Offer Manager's inbox (SMS\Inboxes\Offermgr.box).
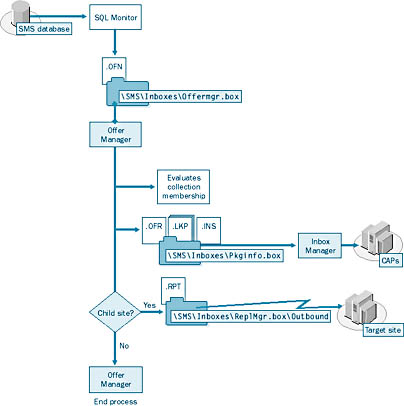
Figure 12-65. The advertised programs process flow on the server side.
The Offer Manager component generates instruction files for the Advertised Programs Client Agent on the target client computers and writes these to the SMS\Inboxes\Offerinf.box directory on the site server. These instruction files consist of an offer file (with a name similar to that of the package but with an .OFR extension), which is the actual advertisement; an installation file (.INS) that references the advertisement ID and the collection ID it is targeting; and up to three lookup files (.LKP) depending on the collection membership. These lookup files act as filters to determine whether the client (sitecodesystm.lkp), the user (sitecodeusr.lkp), or user group (sitecodeusrgrp.lkp) should receive the advertisement. At this time, Offer Manager also evaluates the collection membership to determine which lookup files to create. Once again, ever-faithful Inbox Manager copies these instruction files to the Offerinf.box folder on the CAPs.
![]()
NOTE
As you peruse the documentation for SMS 2.0, you will probably find that the terms "advertisement" and "offer" are often used to refer to the same elements. This is because at some point during the development process for SMS 2.0 it was decided to change the term "offer" to "advertisement" to better coordinate with Windows 2000. Internal component and filenames were not modified, however.
On the client, when the Advertised Programs Client Agent runs, it uses the file Launch32.exe to begin the process, as shown in Figure 12-66. Launch32.exe itself starts two other threads called Offer Data Providers (ODPs)(ODPsys32.exe and ODPusr32.exe for Windows NT 4.0 systems, and ODPWin9x.exe for Windows 95 and Windows 98 systems). These threads read the lookup files that were created by Offer Manager and copied to the Offerinf.box on the CAP by Inbox Manager. These files specify whether the client computer, user, or user group should receive the advertisement.
If the client, user, and user group should receive the advertisement, the Advertised Programs Client Agent then reads the instruction and offer file for the advertisement to collect more detailed information. It checks parameters such as the operating system platform on the client and the system time to determine whether to receive the offer. If all is fine, the client agent receives the offer, passes it to the Advertised Programs Manager, generates a status message to that effect, and writes the status message back to the CAP.
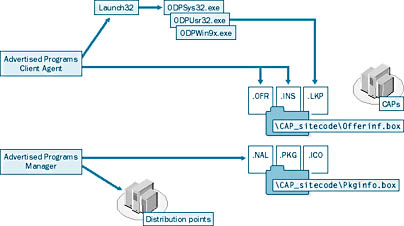
Figure 12-66. The advertised programs process flow on the client side.
The Advertised Programs Manager then reads the .PKG, .ICO, and .NAL files for the package in question from the Pkginfo.box folder on the CAP. Based on the information stored there, the client agent connects to an appropriate distribution point and executes the program. When the program is completed—successfully or unsuccessfully—the client agent again generates a program status message that it writes to the CAP. You can view this status message using the Status Message Viewer in your SMS Administrator Console.
EAN: 2147483647
Pages: 167