The Effect Mode
| [ LiB ] |
The Effect Mode
When you add any effects to your sequence, they start with default parameters. For example, if you apply any transition effect from the Effect Palette, it defaults to centered on transition with a 30-frame duration. If you apply a segment effect such as Mask, you'll notice nothing happens to the clip. These are the default settings, which are attached to each effect. Once an effect is applied, you can edit its attributes with the Effect Editor.
When you're editing on Avid Xpress Pro, you can only be in three modes. (Not three moods , that's another story.) You can be in Standard Editing mode, Trim mode, or the Effect mode. To toggle into the Effect Mode, place your Position Indicator on an effect in the Timeline and click on the Effect Mode button (see Figure 8.27).
Figure 8.27. The Effect Mode button.
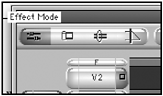
The Effect Editor
When you enter the Effect mode, the Effect Editor tool opens automatically (see Figure 8.28).
Figure 8.28. The Effect Editor window.
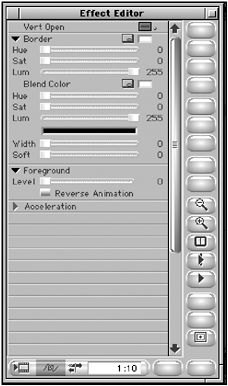
The Effect Editor has different options or panes depending on the effect. For example, there are many more effect parameters in a color effect than in a box wipe. Some effects do not have any effect parameters, such as Flip or Flop.
To get a feel for how to use the Effect Editor, you can explore a simple Resize Effect (found in the Image category). Notice it has four effect parameters (see Figure 8.29).
Figure 8.29. The Resize Effect. Apply this effect from the image category.
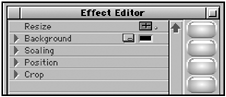
To open a parameter, click on the small triangle next to the name of the parameter. To close a parameter, click on the triangle again. Each effect parameter has its own individual settings. For the resize example, open the Scaling parameter. Notice it has only two basic settingsWid for the width of the image and Hgt for the height of the image (see Figure 8.30). You also have the option to resize a clip with a Fixed Aspect. If this button is on, any adjustments apply to both the width and height of the clip.
Figure 8.30. The Scaling parameters in the Effect Editor for the Resize effect.
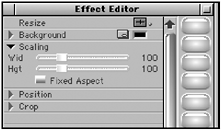
NOTE
 TIP
TIP
If you want to open or close all the parameters at once, hold down the Option key (Macintosh) or the Alt key (Windows) and click on one of the triangles . If you choose a parameter, you can move to next parameter by clicking the Tab key on the keyboard.
Changing Effect Values
There are a several ways to change an effect parameters setting. The first way is to click on the slider within the effect and move left and right to change the setting. In the Resize Effect example, the Scaling options can be adjusted from a value of 0 to 400 (see Figure 8.31).
Figure 8.31. The Scaling parameter can be set from 0 to 400.
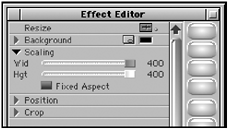
As you make the adjustment, you'll see the results automatically in the Composer window. A second method is to click on the Settings button and type in a value. A third method is to select the Settings button and use the left and right arrow keys on your keyboard to make adjustments. The settings will change by a value of 1, if you hold the Shift key and press the left and right arrow keys, the adjustments will be in increments of 10. This method is great when making very slight adjustments.
Direct Manipulation Handles and the Eyedropper Tool
Some effect parameters can be adjusted in other methods . The first method is by using the direct manipulation handles . Let's stay with the Resize Effect. To use the direct manipulation handles, follow these steps:
-
Make sure that the Outline/Path button is highlighted (see Figure 8.32).
Figure 8.32. The Outline/Path button.
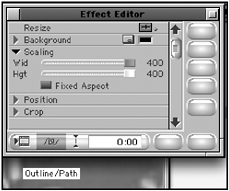
-
In the record side monitor, three small dots will appear on the outside of the frame of video (see Figure 8.33). These dots represent the direct manipulation handles.
Figure 8.33. The direct manipulation handles.
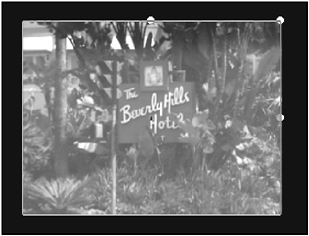
-
Click on any of these handles and you'll have direct control over the size of the clip. The top button changes the height of the clip, the right button changes the width of the clip, and the corner button changes the size of the clip by using a fixed aspect.
-
Notice, as you make changes by dragging these handles, the settings reflect the change in the Effect Editor.
Color parameters have alternative ways of being adjusted. These include setting any background color or border color. For the Resize effect, you can make the clip 50% size. You'll notice that the default background color is black. To adjust this color, you can click on the color wheel icon to open the computer's color options or you can click on the Eyedropper tool (see Figure 8.34). When the cursor moves over the Eyedropper tool, it will change to an Eyedropper icon. After clicking on the Eyedropper tool, hold down the mouse button and drag your cursor over the record side monitor. Release the mouse button over your color of choice; it now becomes the background color.
Figure 8.34. The color wheel and the Eyedropper tool give you options when selecting a color.
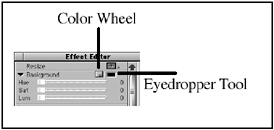
| [ LiB ] |