Locators
| [ LiB ] |
Locators
From one of Avid's earlier releases came a simple yet very effective tool called locators . Adding locators to clips or sequences is a very effective and productive way of managing your media. I know a lot of editors who dismiss the power of locators, which I believe is a mistake.
The Add Locator button adds a small red button (the default color is red; I was very surprised that the default color was not Avid purple) to the bottom of your clip (see Figure 6.1).
Figure 6.1. The Add Locator button.
![]()
This acts as a marker, not as an IN or OUT point. A locator is used to remember a certain frame or to "locate" a certain point in a clip. The beauty of the locators is that you can add notes to these frames or markers. These notes will never be displayed on your viewing monitor or become part of your finished sequence when you lay it off to tape or DVD.
To add a locator and type in a note, follow these steps:
-
Click the Add Locator button. If this button is not mapped to any current buttons in the Composer window, you'll need to map them. Mapping keys is covered in Chapter 12, "Advanced Settings".
-
A small red locator will appear at the very bottom of the clip and inside the Source Position Bar. If you use this portion of the clip in your sequence, the locator will also appear in the Timeline.
-
Click on the locator that appears at the bottom of the clip. A dialog box will appear which will allow you to add type. Once you add a comment, close the dialog box.
-
The type will now be displayed in the clip directly above the locator (see Figure 6.2).
Figure 6.2. Type is displayed inside the frame.
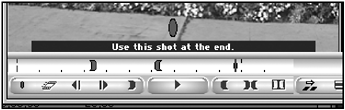
To remove a locator, click on the locator in the Source Monitor Position Bar or in the Record Monitor Position Bar and press the Delete key on the keyboard. If you click on the locator in the monitor, it will re- open the dialog box.
NOTE
![]() NOTE
NOTE
Be careful when deleting a locator. Sometimes when you click on a locator to delete it, you'll press the delete key and the system thinks you're trying to delete a track not a locator. A warning display will appear if the system thinks that you are trying to delete a track instead of a locator. (see Figure 6.3).
Don't delete tracks when you want to delete a locator. This window is for deleting a track.
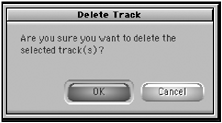
These locators can be added to the clip prior to performing the edit or added to a clip already in the Timeline. They can also be different colors. Simply add a locator, open the Locator window from the Tools window and click on one of the locators. In the Fast Menu of the Locator window select a color to assign to the locator.
All of the locator colors can be mapped to a button in the Composer window, the keyboard or the Timeline's toolbar. They can also be added to a clip " on-the-fly ," which simply means they can be added as a clip plays.
The Locator window is also a quick method to snap to or jump to a locator if it exists in the Timeline. With the Locator window open, double-click on the locator and the Position Indicator will jump to that locator.
If you choose to use the DV Extraction option, which I love, one of the options is to add locators to clips. If you do not want to divide a master clip into sub-clips, this is a great option. Adding locators when performing a DV extraction can be a better option than using sub-clips simply due to the fact you will not be creating several clips in a bin. You still only have your master clips and several locators.
Some suggestions for when to use locators:
-
They are great ways to maintain a sync point between two non-synchronous clips. Simply add a locator to the video track and to the audio track that you want to maintain sync with. If the two locators don't line-up as you edit, you'll know you broke sync between the two clips.
-
I use them regularly when adding names or titles. A producer will stop me from editing and want me to add a graphic. Of course I don't want to stop whatever I'm doing so I'll add a locator and ask the producer for the correct spelling of the name . Now the title is part of the clip, spelled correctly, and just waiting for me to add as a real title. Be aware that adding a locator to a clip in the Timeline does not add a locator to the master clip in the bin; only to the clip used in the Timeline.
-
All the different colored locators can mean something different. When I'm editing I can quickly see which shots need to be color corrected because they have a green locator, which audio clips need mixing, and so on.
-
When I have numerous changes, I print out my locator's window, which provides a quick list of the changes I'm going to correct.
| [ LiB ] |