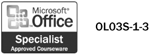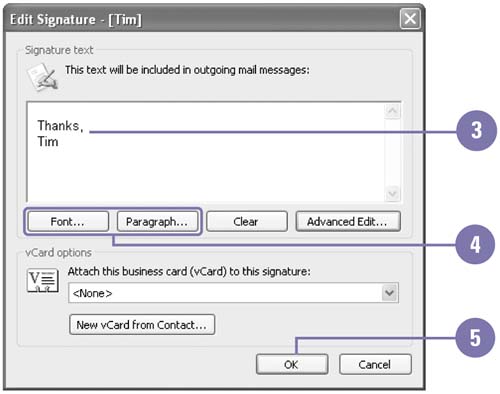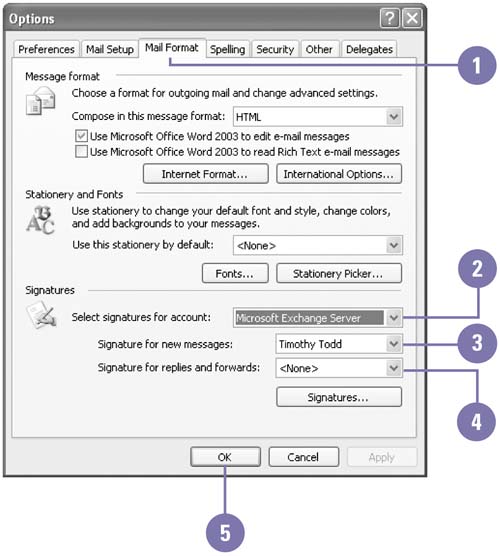Working with a Signature
| You can create as many signatures as you want, and you can create them using Outlook or Word as your editor. If you create your signatures using Outlook, you are limited to using the two file formats available with the Outlook editor: you can create simple signatures for messages sent in Plain Text format and complex signatures with a logo for messages sent in HTML or Outlook Rich Text format. You can quickly switch from one signature to another. After you create a signature, you can modify it at any time. Because you can have multiple e-mail accounts, you can have different signatures for your different accounts. Edit a Signature
Select a Different Signature for a Different Account
|
EAN: 2147483647
Pages: 418