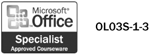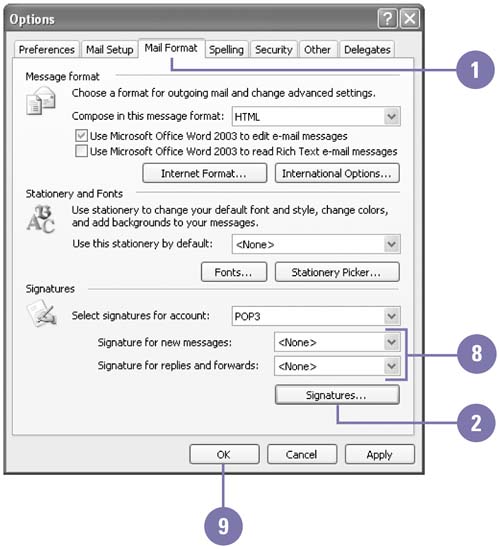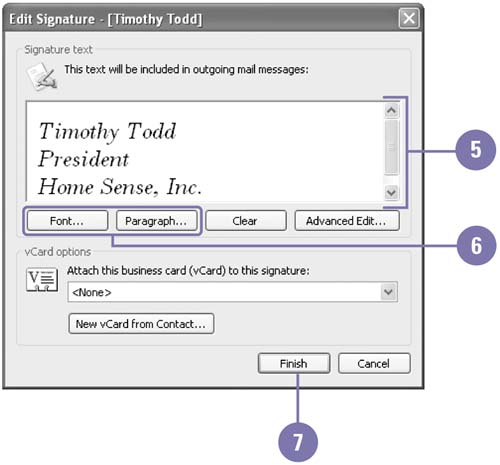Creating a Signature
| If you type the same information at the end of each e-mail message that you create, then you can automate that task by creating a signature. A signature can consist of both text and pictures. You can customize your signature with a variety of formatting styles, such as font type, size, and color . For example, for your personal correspondence you can create a signature that includes a closing, such as Best Regards and your name; for business correspondence, you can create a signature that includes your name , address, job title, and phone and fax numbers . You can even include a logo image. Create a Signature
|
EAN: 2147483647
Pages: 418