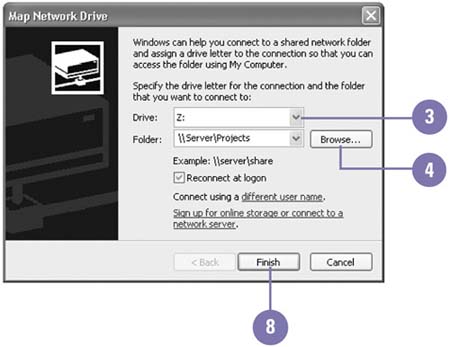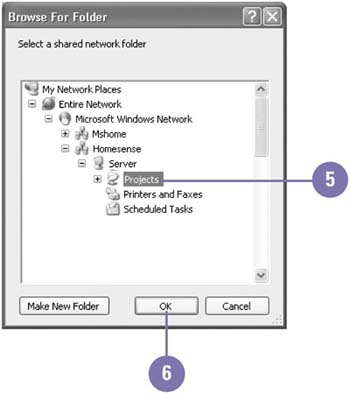Mapping and Disconnecting a Network Drive
| Windows networking enables you to connect your computer to other computers on the network quite easily. If you connect to a network location frequently, you might want to designate a drive letter on your computer as a direct connection to a shared drive or folder on another computer. Instead of spending unnecessary time opening My Network Places and the shared drive or folder each time you want to access it, you can create a direct connection, called mapping a drive, to the network location for quick and easy access. If you no longer use a mapped drive, you can right-click the mapped drive in My Computer and then click Disconnect. Map a Network Drive
|
EAN: 2147483647
Pages: 391