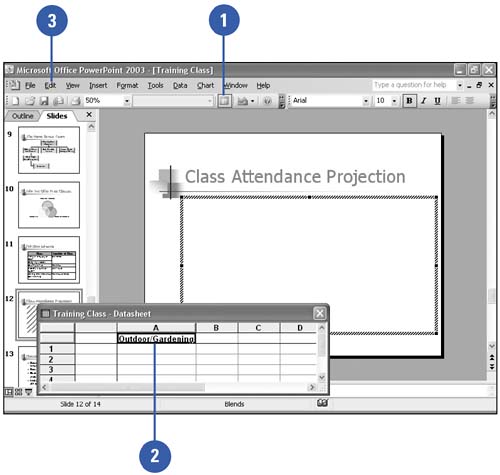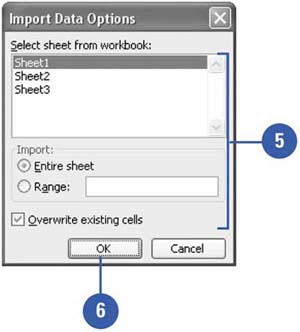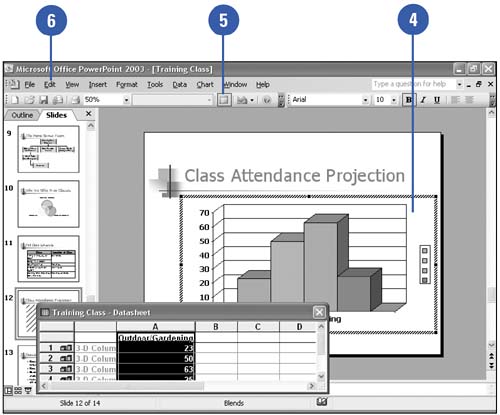| Microsoft Graph makes it easy to insert data from other sources, such as a plain text file or a Microsoft Excel worksheet. You have control over how much of the data in a file you want to insert, and, in the case of an imported text file, you can indicate how Graph should arrange your data once it is imported. Import Data into the Datasheet -
 | In Microsoft Graph, click the View Datasheet button on the Standard toolbar. | -
 | Click the cell where you want the data to begin. | -
 | Click the Edit menu, and then click Import File. | -
 | Double-click the file that contains the data you want to import. | -
 | If you are importing a text file, follow the Text Import Wizard steps. If you are importing Excel worksheet data, select the sheet that contains the data you want to import in the Import Data Options dialog box. | -
To import all the sheet data, click the Entire Sheet option. -
To import only a range, click the Range option, and then type the range of data. For example, to import cells A1 through C10, type A1:C10. -
If you selected a cell in step 2, clear the Overwrite Existing Cells check box. -
 | Click OK. | 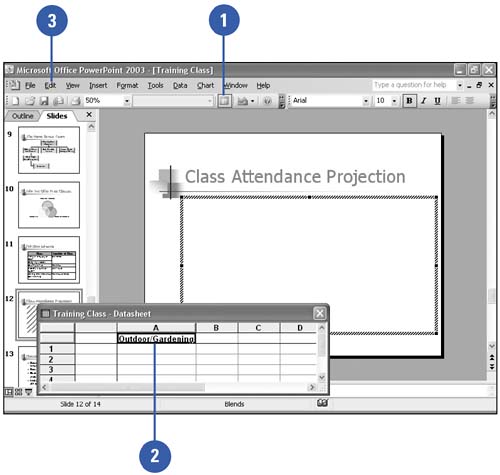 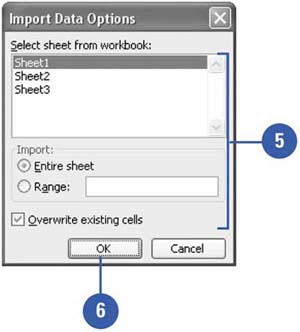 Paste Data into the Datasheet -
 | In the source program, open the file that contains the data you want to paste. | -
 | Select the data you want to paste. | -
 | Click the Edit menu, and then click Copy. | -
 | Switch to PowerPoint, display the slide that contains the Microsoft Graph object, and then double-click the graph object. | -
 | If necessary, switch to the datasheet and clear its contents. | -
 | Paste the data into the datasheet using one of the following methods . | -
To paste the data without linking it, click the Edit menu, and then click Paste. -
To link the data, click the Edit menu, click Paste Link, and then click OK. 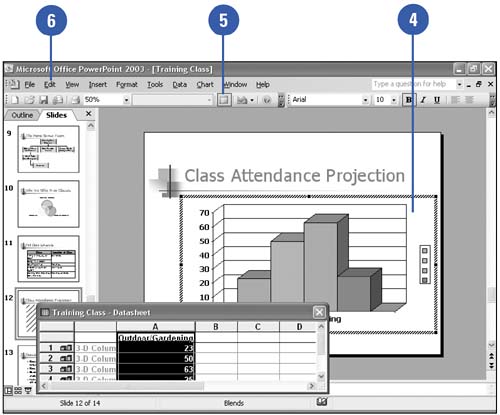 Did You Know? You can use the first column and row to enter labels . Enter labels in the first row and column so that Microsoft Graph uses those values to label the X- and Y-axes. You can turn on the Selection After Enter option . With this option turned on, the active cell changes after you press Enter. Click the Tools menu, click Options, click the Datasheet Options tab, select the Move Selection After Enter check box, and then click OK. You can turn on the Cell Drag And Drop option . Click the Tools menu, click Options, click the Datasheet Options tab, select the Cell Drag And Drop check box, and then click OK. |  |