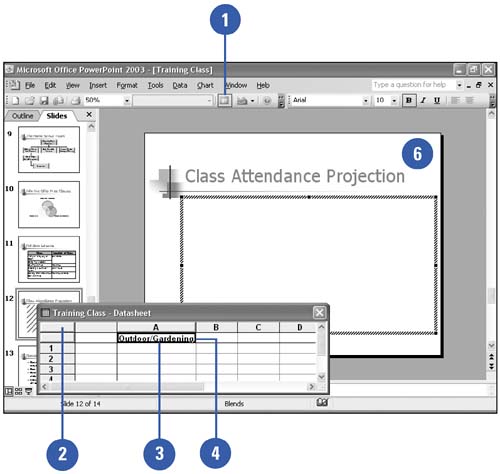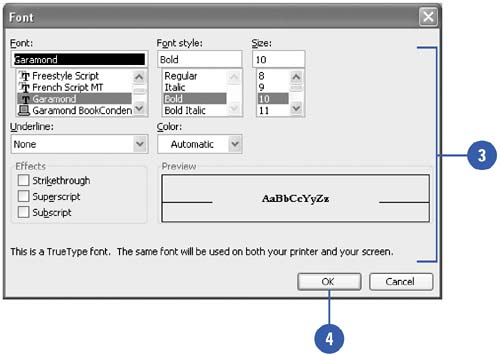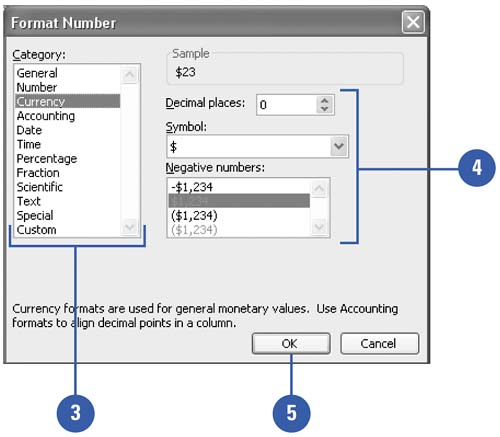| You can enter graph data in the datasheet either by typing it or by inserting it from a different source. The datasheet is designed to make data entry easy, so direct typing is best when you're entering brief, simple data. For more complex or longer data, and when you're concerned about accuracy, insert and link your data to the graph object. When you first insert a graph, the datasheet contains sample labels and numbers. If you're entering data by typing, click a cell to make it the active cell , and then select the sample information and replace it with your own. You may need to reformat the datasheet itself ”its size and how it displays the data ”to make it easier to read. For example, you can format numbers in currency, accounting, percentage, and scientific formats. You can also change the fonts used in the graph. Enter Data in the Datasheet -
 | In Microsoft Graph, click the View Datasheet button on the Standard toolbar. | -
 | To delete the sample data, click the upper-left heading button to select all the cells , and then press Delete. | -
 | Click a cell to make it active. | -
 | Type the data you want to enter in the cell. | -
 | Press Enter to move the insertion point down one row or press Tab to move the insertion point right to the next cell. | -
 | Click outside the graph to return to PowerPoint. | 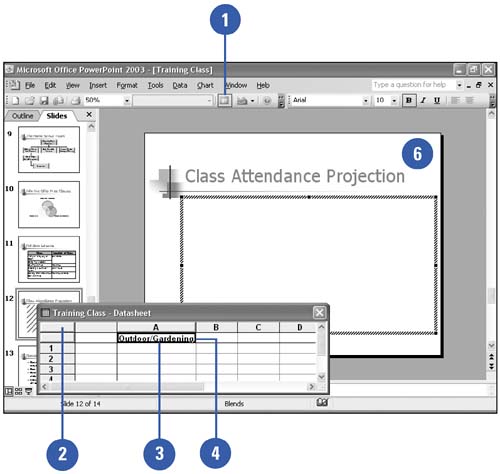 Did You Know? You can AutoCorrect Microsoft Graph text . AutoCorrect works the same in Microsoft Graph as it does in PowerPoint. To change AutoCorrect options, click the Tools menu, click AutoCorrect Options, change the options you want, and then click OK. | Change the Datasheet Font -
 | In the datasheet, click any cell. | -
 | Click the Format menu, and then click Font. | -
 | Make any changes to the font settings | -
 Click OK. Click OK. Changes you make to the font affect all the data in the datasheet. 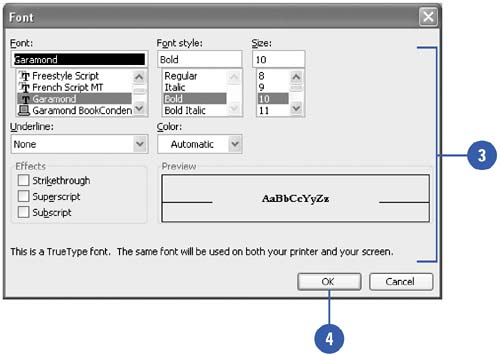 Format Datasheet Numbers -
 | In the datasheet, select the data you want to format. | -
 | Click the Format menu, and then click Number. | -
 | Click the style you want to apply. | -
 | Select the options you want. | -
 | Click OK. | 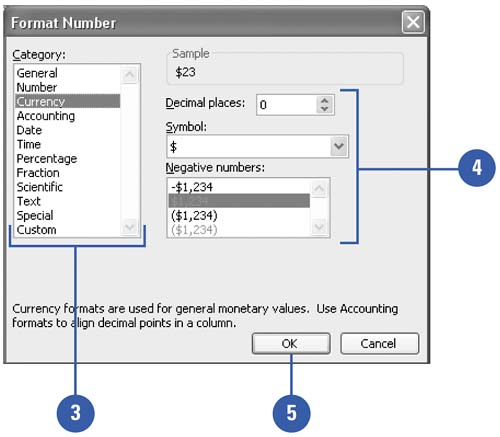 |