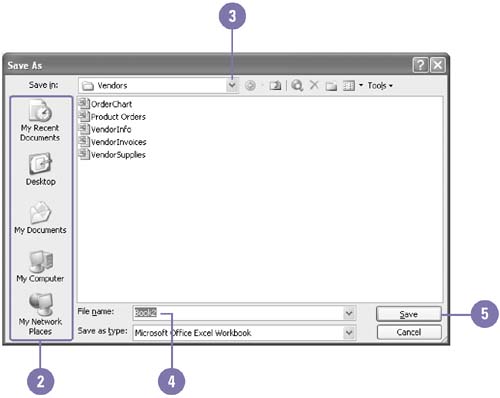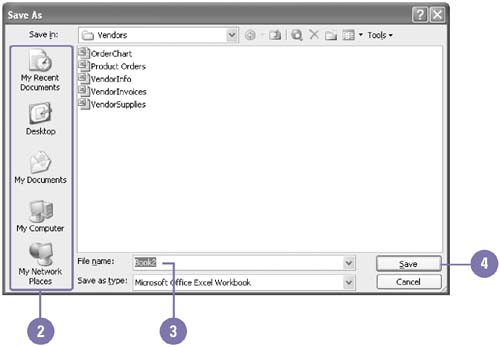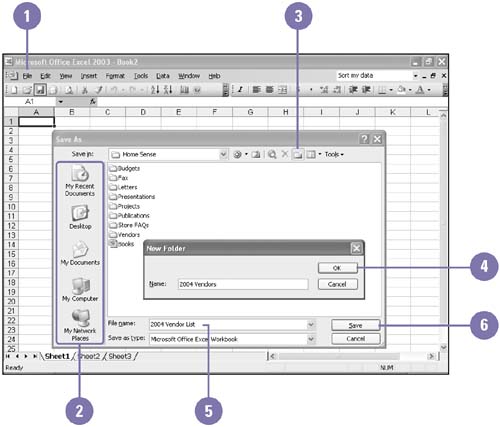Saving a Workbook
| When you create a new Excel workbook, the title bar displays a default title, such as Book1 or Book2. When you save a workbook for the first time, you need to give it a meaningful name and specify where you want to store it. Once you have saved a workbook, you should continue to save it as you work so that changes you make are saved in the file. If you want to make changes to a previously saved workbook, but keep the original version intact, you need to save the changed workbook with a different name ; then you will have the original workbook and one with the changes. If necessary, you can also change the file format so you can use the workbook file with a different program. Save a Workbook for the First Time
Save a File with Another Name
Save a File in a New Folder
|
EAN: 2147483647
Pages: 291
- Chapter I e-Search: A Conceptual Framework of Online Consumer Behavior
- Chapter II Information Search on the Internet: A Causal Model
- Chapter XVI Turning Web Surfers into Loyal Customers: Cognitive Lock-In Through Interface Design and Web Site Usability
- Chapter XVII Internet Markets and E-Loyalty
- Chapter XVIII Web Systems Design, Litigation, and Online Consumer Behavior