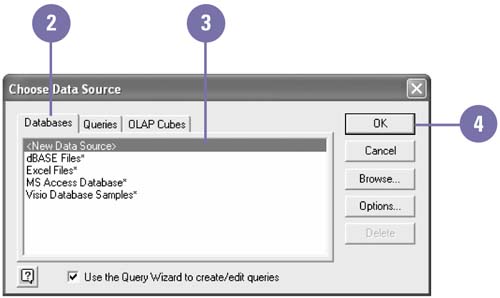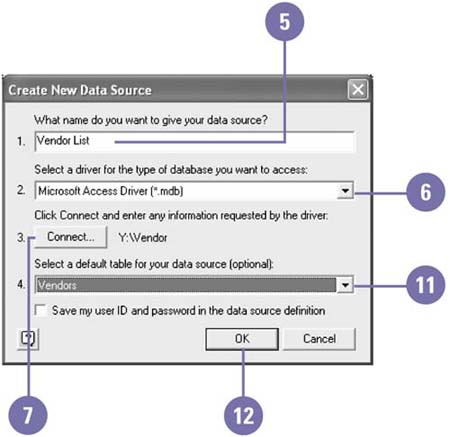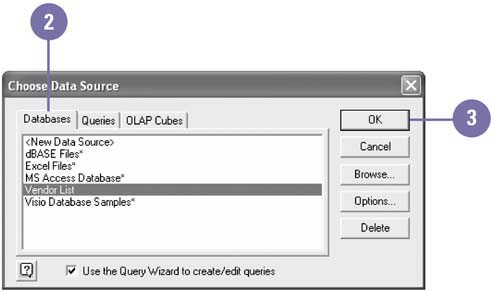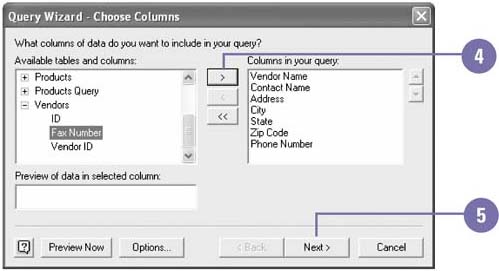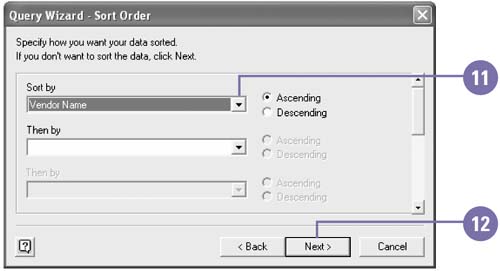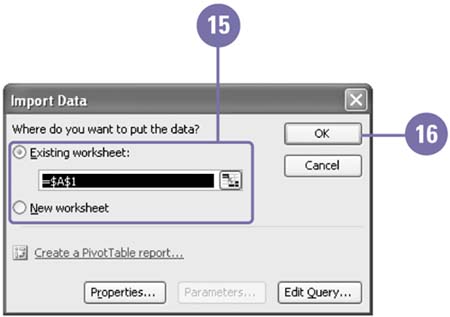Getting Data from a Database
| If you have data in a database, you can use functions in Excel to retrieve data from a table in a database. To retrieve the data, you can select or create a data source, build a query to create a link to the data, and optionally , create a filter to limit the information. When you select or create a data source, you need to identify the database type and then connect to it. To build a query, you can use the Query wizard to step you through the process, or you can manually create a query the same way you do in Microsoft Access. If you use the same table in a database for data, you can define and save the data source for use later. Define a New Data Source
Create a Database Query
|
EAN: 2147483647
Pages: 291
- ERP System Acquisition: A Process Model and Results From an Austrian Survey
- The Second Wave ERP Market: An Australian Viewpoint
- The Effects of an Enterprise Resource Planning System (ERP) Implementation on Job Characteristics – A Study using the Hackman and Oldham Job Characteristics Model
- Context Management of ERP Processes in Virtual Communities
- Distributed Data Warehouse for Geo-spatial Services