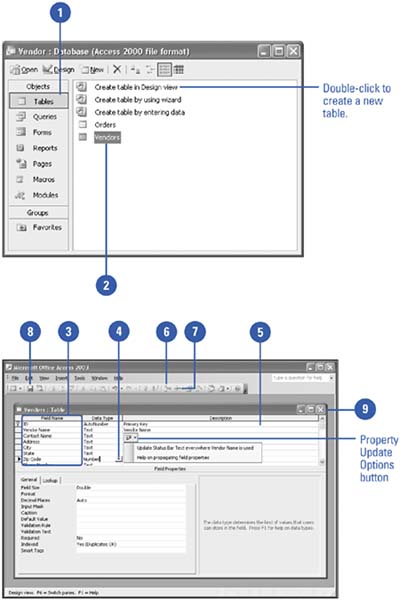Working with a Table in Design View
| Most Access objects are displayed in Design view, which allows you to work with the underlying structure of your tables, queries, forms, and reports . To create a new table in Design view, you can define the fields that will comprise the table before you enter any data. In Design view for tables, each row corresponds to a field. You can edit, insert, and delete fields in your database tables in Design view. You can insert a field by adding a row, while you delete a field by removing a row. You can also change field order by dragging a row selector to a new position. Create or Modify a Table in Design View
|
EAN: 2147483647
Pages: 318
- The Effects of an Enterprise Resource Planning System (ERP) Implementation on Job Characteristics – A Study using the Hackman and Oldham Job Characteristics Model
- Context Management of ERP Processes in Virtual Communities
- Healthcare Information: From Administrative to Practice Databases
- A Hybrid Clustering Technique to Improve Patient Data Quality
- Development of Interactive Web Sites to Enhance Police/Community Relations
- An Emerging Strategy for E-Business IT Governance
- Measuring and Managing E-Business Initiatives Through the Balanced Scorecard
- Technical Issues Related to IT Governance Tactics: Product Metrics, Measurements and Process Control
- The Evolution of IT Governance at NB Power
- Governance Structures for IT in the Health Care Industry