Running the Red Hat Setup Agent
The installation process may seem long enough already. Red Hat has moved several configuration activities from installation to a new program known as the Red Hat Setup Agent, also known as firstboot .
The first time you reboot your computer, you should see your chosen bootloader. By default, the bootloader is GRUB, which is shown in Figure 3.60. Remember, we installed Red Hat Linux in a dual-boot configuration.
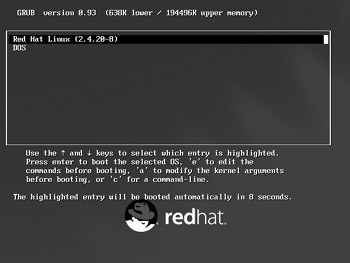
Figure 3.60: The GRUB bootloader
As described near the end of the installation process, there are two possible login modes: text and graphical. A typical text login looks like the following:
Red Hat Linux release 9 (Shrike) Kernel 2.4.20-8 on an i686 RH9Test login:
However, if you selected a graphical login type at the end of the installation process, you ll be taken to the Red Hat Setup Agent shown in Figure 3.61. The Red Hat Linux boot process won t allow any detours before you re allowed to log in at a graphical screen.
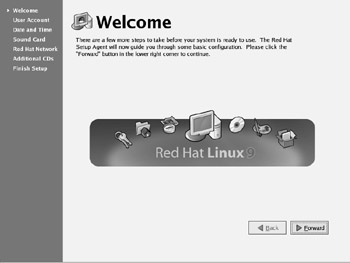
Figure 3.61: The Red Hat Setup Agent
The Red Hat Setup Agent allows you to configure user accounts, set up connections to a time server, probe for a sound card, register with the Red Hat Network, and add extra software.
If you selected a text login, you can start the Red Hat Setup Agent with the firstboot command.
| Note | If you selected a text-mode login, you re in runlevel 3. Run the telinit 5 command and log into the Linux GUI. You can then run firstboot in a GUI command-line interface. |
Click Forward to continue.
Creating a Regular User
You re encouraged to create a personal user account, as shown in Figure 3.62. Enter a login name in the Username text box. Then add identifying information in the Full Name text box. Type in the same password twice in the last two text boxes and click Forward to continue (Vaclav Havel is the recently departed president of the Czech Republic).
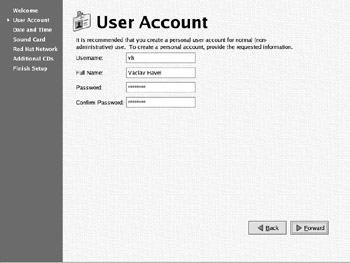
Figure 3.62: Creating a regular user
Add the user of your choice and then click Forward to continue.
Specifying a Date and Time
Yes, you already specified a date and time during the Red Hat Linux installation process. The difference here is that this firstboot screen allows you to synchronize your computer with a central time server. Place a checkmark in the Enable Network Time Protocol option, as shown in Figure 3.63.
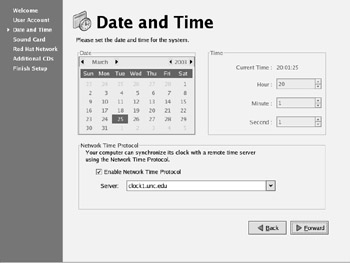
Figure 3.63: Specifying a time server
If your computer is connected to the Internet, you may want to select an NTP server from what may be the authoritative website on NTP, www.eecis.udel.edu/~ntp , located at the University of Delaware; it includes a link to a list of active NTP servers around the world. You can change your settings later with the redhat-config-time utility described in Chapter 19 . Note that I ve pointed my computer to a timeserver located at the University of North Carolina (UNC).
To make sure that that the NTP daemon continues working the next time you start Linux, the Red Hat Setup Agent activates the NTP daemon, ntpd , at runlevels 3 and 5. It also supplies a path through any firewall that you may have created. For more information on runlevels, read Chapter 11 . For more information on firewalls, read Chapter 22 .
Specify the time server of your choice and click Forward to continue. If you re connected to the Internet, firstboot now tries to contact your selected time server.
Sound Card
The Red Hat Setup Agent automatically tries to detect any sound cards that might be located on your computer. If it succeeds, you ll see a sound card vendor, model, and module, as shown in Figure 3.64. If you have speakers connected to your sound card, you can click the Play Test Sound button.
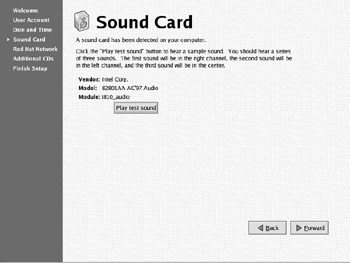
Figure 3.64: firstboot detects a sound card.
Once firstboot finishes playing the sound, you ll see the prompt asking "Did you hear the sample sound?" If you didn t, click No, and you ll get a message telling you that the sound card was not activated. Otherwise, click Yes to return to the Setup Agent, and then click Forward to continue.
Registering with the Red Hat Network
When you register your computer with the Red Hat Network, you can set up your computer to receive the latest software upgrades and patches. The Red Hat Setup Agent describes the options in Figure 3.65.
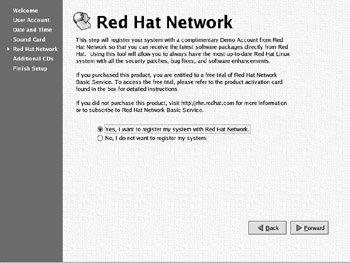
Figure 3.65: Registering your computer with the Red Hat Network
As of this writing, six levels of service are available: Demo, Basic, Enterprise, Enterprise Linux AS Developer, Enterprise Linux WS Basic, and Enterprise Linux ES Basic. The Demo level is free but requires regular registration and renewal. To register for the Basic service level, you ll need to purchase a Red Hat Linux 9 boxed set or a subscription on the Red Hat Network at rhn.redhat.com . Similar requirements apply to the Enterprise service levels. Red Hat also provides network-based support to educational institutions; see the Red Hat Network website for more information.
We ll proceed with registering for a Demo account. Select Yes, I Want To Register My System With Red Hat Network and click Forward to continue. This opens the Red Hat Network Configuration window, shown in Figure 3.66. As you can see, this window includes three tabs.
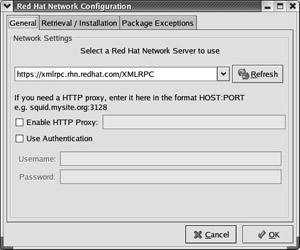
Figure 3.66: Red Hat Network Configuration
On the General tab, enter the Red Hat network server appropriate for your service level. One may already be provided for you in the text box. If you re setting up a Demo account, use the default server as shown. If your computer connects to the Internet through a proxy server, enter the connection information as required. Now click the Retrieval/Installation tab, shown in Figure 3.67; the options are described in Table 3.21.
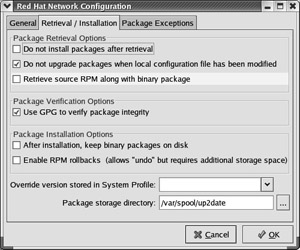
Figure 3.67: Specifying packages to update
| Option | Description |
|---|---|
| Do Not Install Packages After Retrieval | Downloads newer packages from the database to the specified Package Storage Directory; does not install those packages. |
| Do Not Upgrade Packages When Local Configuration File Has Been Modified | Does not upgrade the package of a service that you ve configured. Allows you to test the upgraded package in a controlled manner. |
| Retrieve Source RPM Along With The Binary Package | Downloads the source code along with each package. |
| Use GPG To Verify Package Integrity | Checks each downloaded package using GNU Privacy Guard (see Chapter 22 ). |
| After Installation, Keep Binary Packages On Disk | Keeps the RPM package after installation. |
| Enable RPM Rollbacks | Allows you to return to the original pre-upgraded configuration. |
| Override Version Stored In System Profile | Ignores the Red Hat Network profile associated with a previous version of Red Hat Linux that may have files on this computer. |
| Package Storage Directory | Specifies the directory for RPMs. |
Now click the Package Exceptions tab, shown in Figure 3.68. Here, you can specify the packages and filenames that won t be upgraded through the Red Hat Network, at least not without your approval. Note that upgraded kernel* RPMs are on this list.
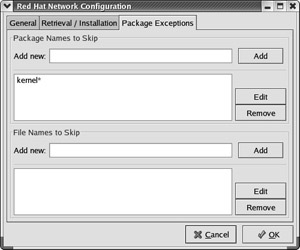
Figure 3.68: The do not upgrade list
When you ve finished making Red Hat Network Configuration changes, click OK. This opens the Red Hat Update Agent described in Chapter 10 . Click Forward to continue. The first time you run the Update Agent, you ll see Step 1, a Red Hat privacy statement. Read it and click Forward to continue. This brings you to Step 2, the Login screen shown in Figure 3.69.
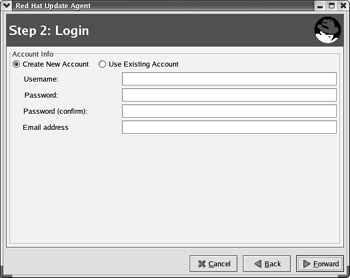
Figure 3.69: Red Hat Update Agent login
Enter your login information and click Forward to continue. You can set up a new login through this screen, or log into an existing Red Hat Network account. This brings you to Step 3, where you register your computer. Figure 3.70 illustrates my system profile that I ve submitted to the Red Hat Network. Change the settings if desired and click Forward to continue.
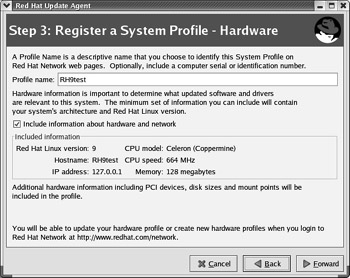
Figure 3.70: Registering a System Profile
At this point, the Red Hat registration wizard collects a list of your RPMs and includes them in your system profile, as shown in Figure 3.71. You can deselect any packages that you don t want to tell Red Hat about. When you re ready, click Forward to continue.
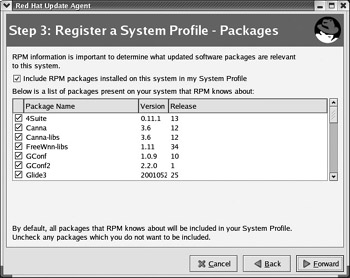
Figure 3.71: RPMs in the system profile
If you re willing to send your system profile to Red Hat, click Forward to continue in the next screen. If you successfully register with the Red Hat network, the process should continue as described with the up2date utility in Chapter 10 .
Additional Installation
If you want to install additional packages in Red Hat Linux, this is your chance. As shown in Figure 3.72, you can install additional packages from the Red Hat Linux Documentation CD, the Red Hat Linux Installation CD, or Additional CDs.
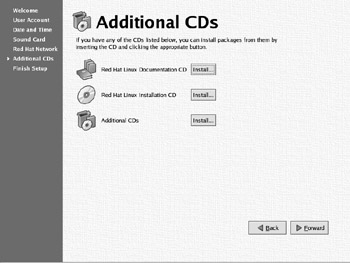
Figure 3.72: Ready to install more
Insert the appropriate CD, click Install, and then follow the prompts. This section uses the software associated with the redhat-config-packages utility to organize the installation of new software. Figure 3.73 illustrates the result with the Red Hat Linux Documentation CD. Select any documents that you want to install and press Forward to continue. Follow the prompts and firstboot automatically installs the desired documents from CD.
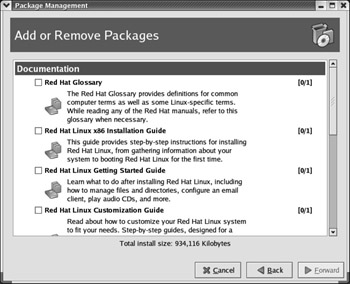
3.73 : Starting with a mediacheck
If you want to add more RPMs from the installation CDs, insert the first Red Hat installation CD and click Install. This starts the redhat-config-packages utility described in Chapter 19 . Click Forward to continue.
At this point, you should see the Finish Setup screen shown in Figure 3.74. As noted, your system is now ready to set up and use.
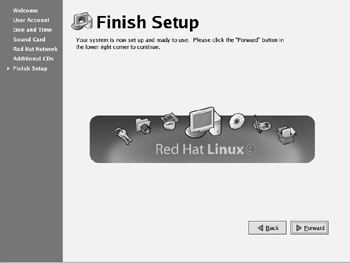
Figure 3.74: Setup is finished.
EAN: 2147483647
Pages: 220