Slide Transitions
Jane's presentation is looking better and better all the time. However, she has now noticed the transition from one slide to another has very little impact. Since there are places she really wants the slide transitions to grab the audience's attention, she needs to work out which slide transitions she is going to use in her presentation.
Slide transitions can be applied to individual slides or to a group of slides. Individual slide transitions are set by viewing the slide and going to the Slide Transition menu or task pane. Transitions are applied to multiple slides by changing to the Slide Sorter View, selecting the slides and doing the same thing.
In all versions of PowerPoint, slide transitions can be accessed via either Slide Show ’ Slide Transition menu item or the Slide Transition menu item on the right-click menu. In PowerPoint versions 2000 and earlier, these actions bring up the Slide Transition window (Figure 3-35). In 2002 and later, they bring up the Slide Transition Taskbar (Figure 3-36).
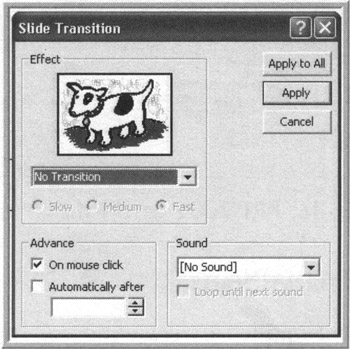
Figure 3-35: PPT 2000 and earlier Transitions
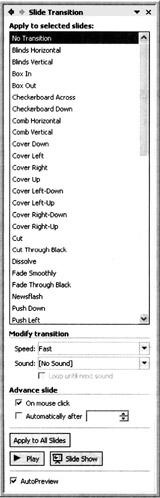
Figure 3-36: PPT 2002 and later Transitions
Using Slide Transitions
Transitions are applied by selecting the specific transition to be used, setting its speed and sound, and determining whether the transition occurs automatically or on mouse click.
Like animations, too many different transitions can be confusing to the audience and make the presentation look unprofessional. While PowerPoint allows a different transition for each slide, doing so is not a good idea.
It is better to pick a simple transition and use it for all content slides throughout the entire presentation. A separate transition can be used for title slides than for content slides; however, be sure the two transitions do not conflict visually with each other. Following these rules allows the more emphatic transitions to be used as needed to focus attention on major points within a presentation.
The options available for transitions are very similar to those for animation effects. You can:
-
Set the speed for most transitions to fast, medium or slow
-
Select a sound to be played during the transition between slides
-
Set how to advance to the next slide (by mouse click, after a certain amount of time or both)
-
Set whether the transition is to be applied to the selected slides or to all slides
As with animation sounds, transition sounds can become annoying to the audience. Use them sparingly or the audience may revolt!
Learn From My Mistake
There is a Microsoft template, High Voltage, which comes with PowerPoint 2000 and earlier. Early on in my PowerPoint career, I used this template for a training presentation. I had put the presentation together on a machine without speakers , so I was unaware this template sets up every transition with a moving electronics-type sound.
When the presentation started, the sound was interesting and got the participants attention. However, after three or four slides, everyone in the room was ready to break the speakers. This was not a good way to learn about transition sounds, believe me!
If you are going to use a transition sound on more than one slide, be sure to play the presentation on a system with sound before releasing it. You will likely find that, unless the sound is very simple, it quickly becomes annoying.
| |
Random Transitions: This option takes design control away and hands it to a random number generator.
Fade Through Black: While greatly improved in PowerPoint 2002, this transition is very CPU intensive . Because of the amount of processing power needed to run the transition, it seldom looks good.
Dissolve: Dissolve is better than Fade Through Black, but is still not a smooth effect. It appears as a fine checkerboard transition rather than a true dissolve.
| |