Setting Up The Show To Run
Now that Jane has finished with her presentation, it is time to set it up to be self-running. Jane knows that she needs to set up presenterled, self-running, and kiosk presentations, so she decides to investigate the options under the Slide Show ’ Set Up Show menu.
Because she needs to know both the older and newer ways to set up shows, we cover PowerPoint 2000 and earlier versions first, and then go over the added functionality for PowerPoint 2002 and later versions.
PowerPoint 2000 And Earlier
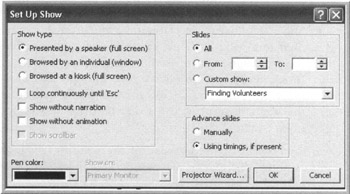
Figure 3-37: PPT 2000 and earlier Set Up Show Window
To select the presentation type, click one of the three radio buttons on the top left of the window. This decision was made during presentation design.
When creating a kiosk, provide clickable navigation buttons as any key press and general mouse clicks are ignored for all keys except the escape key. We cover how to add these navigation elements in Chapter 9.
Underneath this set of options are four options regarding how the presentation will play.
-
Loop continuously until ˜Esc returns the presentation to the beginning of the show when it ends. Because this is a built-in feature of kiosk presentations, this option can't be selected when a kiosk presentation is selected.
-
Show without narration plays a presentation with recorded narration without the narration. This switch is useful for speaker-led presentations are also used as automatic presentations. For example, Jane sets up this option when she completes her initial project and has recorded the narration for it.
-
Show without animation allows the flow of the presentation to be checked without animating each slide. It is also useful if running the presentation on a computer that does not have the power to keep up with animations. You probably won't use this option very often.
-
Show scrollbar is selectable only when the presentation is used in a window. This option allows the person viewing the presentation to move through the slides with a scrollbar (or elevator). Since you have gone through a lot of work to make sure the flow of information in the presentation is the way you want it, you won't be using this option very often either.
On the bottom of the left side of the window, there are two more options that may or may not be selectable.
The Pen color option allows the selection of a pen color other than black. Pen colors can only be selected for speaker-led presentations. It is useful for those situations when the pen color would not otherwise be visible on the slide background. You can also change the pen color when running a presentation by right clicking and selecting a new pen color.
The Show on option is only accessible if the computer being used has the hardware installed to run two monitors . If this hardware is installed, the presentation can be shown on either the primary or secondary monitor.
| |
If the presentation doesn't show when set to run, the Show On option may well be the culprit. If the presentation is set up to run on a secondary monitor and then moved to a machine without a secondary monitor, PowerPoint still tries to run it on the second monitor.
| |
That finishes the left side of the window. The right side is a little more interesting. The first option is which slides to show when the presentation starts. There are three options: all slides, a consecutive subset of slides or a custom show. Custom shows are covered on page 99.
Move through slides by pressing a key, clicking the mouse button or set them to move themselves after a set amount of time. These two radio buttons define whether the presentation is controlled manually by keyboard action or by mouse click, or controlled using timings to move (if timings exist). Even if timings have been set, the presentation moves to the next animation or slide on a mouse click or key press if the presentation is not in kiosk mode.
Finally, the Projector Wizard button runs a wizard that helps the presenter ensure the projector is communicating with the computer and displaying the presentation correctly. This wizard was useful when laptops and projectors used different resolutions . With projection equipment made in the last five years , resolution problems are less, frequent. You probably won't use this wizard much.
PowerPoint 2002 And Later
That takes care of PowerPoint 2000 and earlier version setups. In PowerPoint 2002, several new features were added. The new window looks something like this:
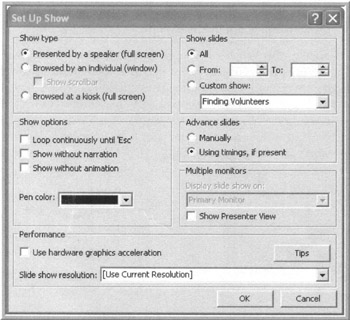
Figure 3-38: PPT 2002 and later Set Up Show Window
The new Set Up Show window contains much of the same information as the old window, but some of the information has moved. The changes are:
-
The Show scrollbar checkbox has been moved to a more logical location under the browsed by window option. Since this is the only type of presentation that can have scrollbars, the newer location makes more sense.
-
A new section, Multiple monitors, has been added. This section selects which monitor to use to view the presentation. It also contains the new option Show Presenter View. Presenter view shows the presentation on one screen with the notes visible and on another screen without the notes visible. If you click this box when a second monitor is not installed, PowerPoint automatically invites you to set one up.
-
A second new section, Performance, has also been added. This section turns off graphics acceleration for the show. It also determines a precise monitor resolution for displaying PowerPoint shows. These two options provide easy debugging of one of the most common problems in PowerPoint usage: the appearance of monitor problems when viewing a show. Clicking the Tips button brings up the Microsoft Help page, which offers hints on how to use these options to the best of the computer's abilities . This is one of the most useful help pages available in PowerPoint.
-
The Projector Wizard has been removed from the Set Up Show window. With the newer technologies in projection equipment, this wizard is no longer needed.
One Last Note About Setting Up Shows
Most of the show options are saved with the presentation file and only affect that file. However, the performance settings in PowerPoint 2002 and later versions are machine-specific options. Once changed on a specific computer, they affect any presentation run or edited on that computer. If you move the presentation to a new machine, verify the settings there are what you need.