Simple Animation
The next step in creating the basic presentation is to decide when and where animation will be used and add it to the slides. The use of animation, like the use of sound, is something that should be considered carefully and planned out before it is implemented.
Think about the presentations you have watched. When there were animations, did they add to the content and messages of the presentation, or did they distract you? If you found yourself watching for the animations, you likely were watching a presentation with too much animation. On the other hand, if there is no animation, the presentation can become boring.
So how do you know when to use animation? Having all the text enter a slide at one time can be useful if you keep the slide content short and focused. However, if you have extensive textual content, or if setting up a kiosk, you want to be able to keep the audience's attention on what you are saying and not on what you will be saying next. You can do this with simple animation effects.
To prevent audience boredom, add some simple animations to the slide contents, without overwhelming the content. A presentation with no effects would be very boring to watch.
| |
When adding animation to a presentation, it can be very tempting to use as much animation as possible, in as many different ways as possible. This is not a good thing!
To keep presentations looking professional, decide ahead of time what will be animated and how each item will be animated. Use similar animation settings on similar objects and text, and the animation itself becomes a trigger for the participants .
It is even helpful to create a storyboard for the animations if you have a lot of different settings on a single slide.
| |
Accessing The Animation Options
In all versions of PowerPoint, animations can be accessed via either the Slide Show ’ Custom Animation menu item or via the Custom Animation menu item on the right-click menu. In order to access these options via the right-click menu, you must first left-click to select an object to be animated.
In PowerPoint 2000 and earlier versions, these actions bring up the Custom Animation window. In PowerPoint 2002 and later versions, they bring up the Custom Animation Taskbar.
Because animation of elements changed drastically between PowerPoint 2000 and PowerPoint 2002, the later version makes a big difference in now you animate the objects. We cover the PowerPoint 2000 animation process first, then present PowerPoint 2002 And Later on page 74.
PowerPoint 2000 And Earlier Versions
Figure 3-20 shows the Custom Animation window used in 2000 and earlier. Animations in these versions are straightforward entrance and emphasis effects. Timed effects follow a simple timeline. One effect is done at a time, with gaps of 0 seconds or greater between animations. Effects are initiated by either the click of a mouse or by the passage of time.
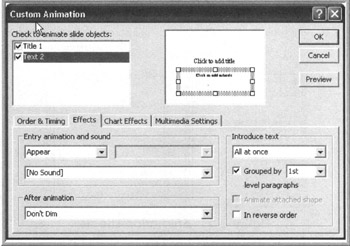
Figure 3-20: PPT 2000 and earlier Custom Animation
Each element on the slide can be animated by checking the box next to the element name . To apply animations, click on the Effects tab. Click on the Order & Timing tab to change the timing and order of element animations. Charts and multimedia elements each have tabs for the options related to animating those items. Chart animation options are covered in Chapter 10. Multimedia settings are covered on page 85.
Unless the template used for the presentation has animations on its master, the default animation for each item is No effect. Setting an effect is the first step to animation.
The Effects Tab
For each element on a slide, you can apply one of 18 animations to any specific object.
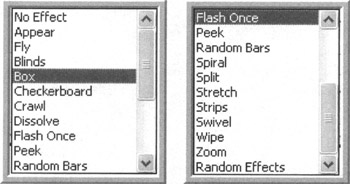
Figure 3-21: Animation Effects
When you choose the animation for the slide element, the other options on the tab become available and the tab changes to look like Figure 3-22:
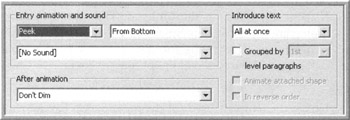
Figure 3-22: Animation Options
Now, you can customize the animation to your specific needs. First, set how the object appears on the slide during the presentation. For Peek, the options are from top, bottom, left or right. For Flash, the options determine how quickly the object will flash. Several animations do not allow any customization, so this box remains grayed out.
Next, decide if you want an entrance sound. If you do, keep it very short. Be careful when using entrance sounds; the sound plays every time the animation is played . If overused , entrance sounds can be very annoying for audience members .
The After animation options allow the user to change the look of the shape or text after the animation occurs. Options available include changing the shape to a different color , hiding the object after animation, hiding the object on the next mouse click or leaving the object as it started out.
The right side of this box decides how much of the text is introduced at once: an entire bullet at once, one word at a time. or one character at a time. You can also choose whether to animate the, attached shape and whether to bring in the text I from the top or the bottom of the list.
For placeholder text, you can modify how much of the placeholder text to enter at one time: all of it or grouped by paragraph levels. If you are going to bring in the placeholder text by paragraph levels, it is best to sets the grouping to be equal to or one level higher than the number of bullet levels on the slide.
Animate attached shapes is only available when text is in an autoshape has an animation predefined. For example, if using an animated gif, decide whether to animate it along with the text. When set, it allows the autoshape animation to play during entrance of text. This is another option to use cautiously, as it can sometimes be more distracting than useful.
In reverse order sets the text to enter and be animated from bottom to top. Think of this as a way to create top ten lists, where the least important elements are at the bottom of the list but should be revealed first. This option is only available if the grouped by box is checked.
The Order & Timing Tab
Once elements have animations defined, decide when each animation will occur and how each animation will start.
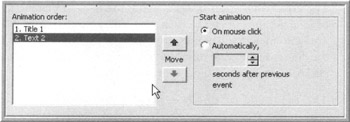
Figure 3-23: Animation Timing
The default order is the order in which the objects were created. The default start method is On mouse click. Very seldom will you find either the order or the start method has defaulted to what you actually want to do.
To change the order, click on an item in the list and move it up or down using the arrows in the center of the tab. Choose the start method by clicking on the appropriate radio button. For automatic animations, a time delay needs to be set for each animation. The default is zero seconds. The maximum delay is 59 minutes and 59 seconds.
When finished setting up the animations, click the preview button to see how they flow together. If they don't flow the way you want, make changes and preview it again. Once you are satisfied with the flow, click OK to save the changes. Repeat the process with each slide.
| |
To start with the same base animation for each slide, put your animations on the master slide. Each slide in the presentation inherits the settings. You can then adapt your individual slides as needed.
| |
PowerPoint 2002 And Later Versions
Animations in 2002 can be much more complex then in earlier versions. PowerPoint 2002 added exit animations, enhanced the entrance and emphasis animations, and added many other options to the animation pallet. Because the animations are organized along a more complex animation timeline, these versions also let you set up multiple animations to occur at the same time.
Combining several of the more extensive animation options with the new types of effects added in PowerPoint 2002 gives presentation developers a much wider range of animation options. Details on using the more complex animation options available in PowerPoint 2002 and later are provided in Chapter 6. For now, we'll focus on creating basic entrance and emphasis animations.
To work with its animation properties, right-click on the object. The Animation Pane appears on the right side of the PowerPoint desktop. An empty animation pane looks like this:
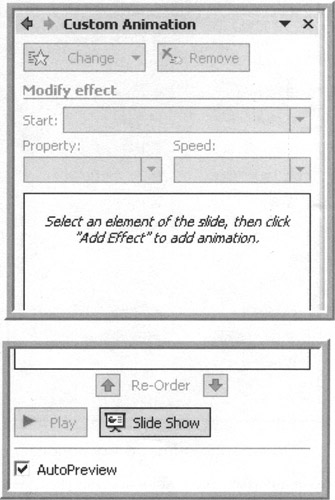
Figure 3-24: PPT 2002 and later Animation
To animate an object on a slide, bring up the Animation Pane as discussed on page 70. Select the object and the entrance effect you want to use.
Basic Entrance Animations
To select the entrance effect desired, click on the dropdown box next to the words Add Effect. Slide down to the Entrance Effects entry, then over to either the effect desired or the More Effects menu entry.
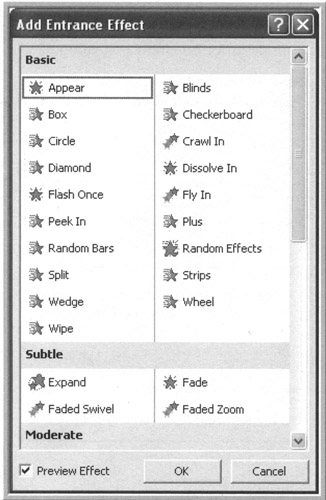
Figure 3-25: Entrance Animations
To select an effect, click on its title and click the OK button. If the Preview Effect box is checked, the animation will be performed as the effect is selected.
| |
There is a star-based icon in front of each animation name. These icons show how the animation is executed. Options include:
-
Animations that happen to an object statically (such as appear or flash once)
-
Animations that cause an object to change while animating (such as diamond, circle or box)
-
Animations that take an object along a simple path (such as fly in or crawl in)
-
Animations that affect the size of the object while animating (such as expand)
-
Animations that affect the appearance of the object during animation (such as color changing animations)
| |
Next, tell PowerPoint when to start the effect. When you add an effect to an object, it defaults to the on click start method In many cases, you will want to change to one of the other start methods . There are three basic ways an animation can be started:
-
On Click “ Occurs when the object is clicked during the presentation
-
With Previous “ Occurs as the previous animation completes
-
After Previous “ Occurs a set number of seconds after the previous animation completes
To set up when you want the animation to start, click the Start dropdown arrow and select the option to use.
For many of the entrance effects, there are two other effect options that need to be set. These options are Direction and Speed. If the AutoPreview box is selected, option changes are previewed on the screen as they change.
For emphasis, Jane wants the title on the main slide to appear in a checkerboard pattern. She wants the checkerboard to run from top to bottom at a medium speed when the mouse is clicked. After setting up her animation, the top portion of the Animation Pane changes to look like this:
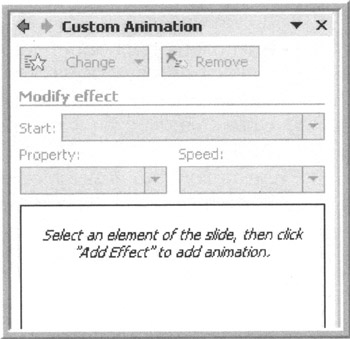
Figure 3-26: Custom Animation
When animations are applied to slide elements with multiple lines of text, the center panel looks something like this:
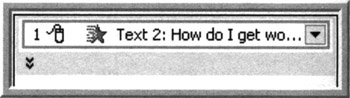
The double arrow indicates only a summary of the effects is being shown. Clicking the arrow reveals the complete animation for this element. In this case, the arrow click reveals one line for each line on the slide, as shown below:
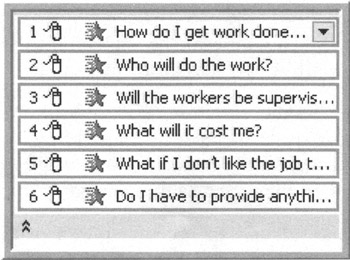
Figure 3-27: An Animation Listing
When you need to make detailed changes to the slide animation, click on the animation in the list and then click the animation's dropdown arrow to bring up an option list. Clicking either Effect Options or Timing from this list brings the three-tabbed window with a title that matches the name of the animation being affected.
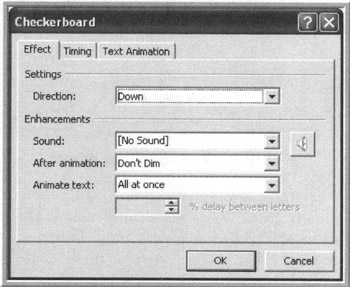
Figure 3-28: Customizing an Animation
Effect Options Tab
This tab changes the direction of the current animation effect and make enhancements to the effect.
Choosing the direction can be done on the direction dropdown on the main animation pane. In fact, this value always matches the value on the animation pane.
Sounds inserted via this tab should be short sounds. Be cautious about adding sounds to the animations, as the sound plays every time the animation plays. If you overuse this option, the audience may get annoyed or they may pay attention to the sound effects instead of the presentation messages.
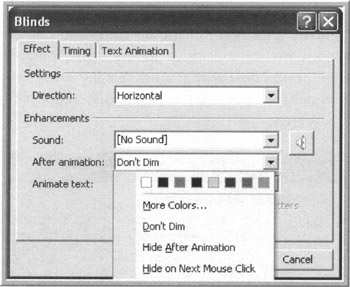
Figure 3-29: Animation Effect
After animation changes the look of the shape or text after the animation occurs. Options available include changing the color, hiding the object after animation and hiding the object on the next mouse click. You can use these options as a simple alternative to emphasis animations.
These options are especially useful when used in combination with the Animate text options and with the options on the Text Animation tab.
Animate text allows text to be brought onto the screen all at once, one word at a time or one character at a time. The name of this option is confusing, since it is so close to the name of the Text Animation tab. They both refer to how much and how fast text appears on the slide. However, the Animate text option sets a more defined entrance pattern. This is another option to be careful using, since overuse can be annoying to the audience.
Timing Options Tab
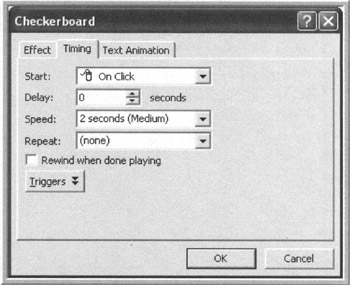
Figure 3-30: Animation Timing
This tab allows more precise timing for animations. These settings are refinements of the timing set in the custom animation pane.
The start and speed options are the same as on the animation pane. They set the trigger for the effect and the speed at which the effect occurs. Like the direction option on the effect tab, the values always match between this tab and the custom animation pane.
The delay option adds a delay to the start of the animation.
The repeat option determines how many times the effect runs before stopping. Effects can be: repeated a certain number of times, until the next mouse click or until the end of the slide.
The rewind option sets the animation back to its start when the presentation transitions to another slide.
Triggers allow effects to be started out of sequence. This is an advanced option and is covered in Chapter 6.
Texf Animation Options Tab
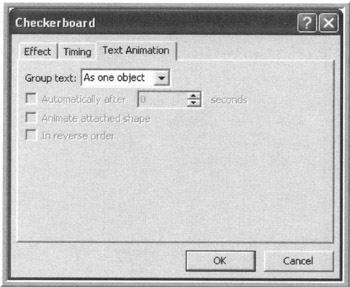
Figure 3-31: Animation Text
This tab determines how many lines of text appear at one time. While the name of the tab is the same as the option on the Effect tab, the entries here refer to text bullet levels instead of text characters or words.
Group text defines how much of the text is brought in at once. Options include: all text at once, by paragraph or by paragraph level. When using this option, it is best to set the grouping to be equal to or one level higher than the number of bullet levels on your slide.
If grouping option is set, the Automatically after option becomes available. This determines how long of a time gap to allow between text group entrances. Use this option when creating self-running presentations. Be sure the amount of time between text entrances is sufficient for the participant to read the entire text before the next chunk is brought in.
Animation of attached shapes only is applicable when text is in an autoshape with an animation predefined. When set, it allows the autoshape animation to play during entrance of text, This is another option to use cautiously, as it can be more distracting than useful.
The option of having items enter in reverse order is also available. With, this option set, the text animates from bottom to top. Think of this as a way to create top ten lists, where the least important elements are at the bottom of the list, but should be revealed first.
Emphasis Effects
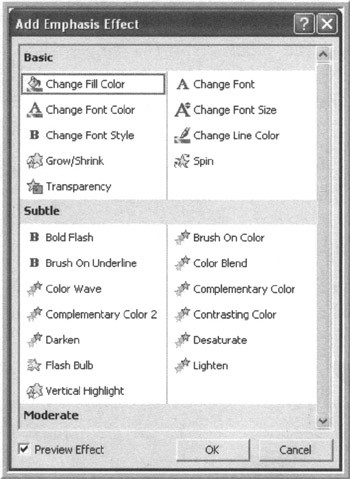
Figure 3-32: Emphasis Effects
Adding an emphasis effect allows the audience's attention to be focused on a specific slide element while other items are on the screen. For example, an emphasis effect might be used when displaying a chart of data. Since it is useful to have all the data on the screen while individual elements are discussed, entrance effects for the elements are not useful.
Instead, the various data elements would have an emphasis effect added to ensure participant attention is focused where desired.
Emphasis effects are accessed and customized using the same process as entrance effects. However, since emphasis effects generally revolve around changing the element in some way, the available modifications on the task pane and on the Effect tab of the Effect Options window are different for each effect.
We cover using emphasis effects in detail in Chapter 6.
Multiple Effects On A Single Slide
When multiple elements on a single slide are animated, an additional set of adjustments becomes available: the Re-Order arrows. These arrows change the order of the effects.
Once the animations for each individual element are set up on a slide, you may need to change the order of the animations. Use the re-order buttons to do this.
Multiple Effects On A Single Element
In all versions from PowerPoint 2002 on, more than one animation effect can be performed on any given slide element. The details on this process are discussed in Chapter 6. For now, it is important to know elertients can have both entrance and emphasis effects applied.
To add a second effect to an element that already has one effect:
-
Click off the element to be changed
-
Click back on the element to be changed
-
On the Add Effect dropdown, select Emphasis and the desired effect and effect options
| Note | If the only animation options available are to delete or change the existing animation, the animation is selected instead of the object. Click off the object and back on again. |
What About Animating Sounds?
Sounds are animated the same way as any other object. The sound icon is selected and the animation process for the PowerPoint version is followed.
To continue a sound across multiple slides, the animation effect options must be set. These options tell PowerPoint when to start the sound and how long to play the sound.
In PowerPoint 2000 and earlier versions, this is done with the Multimedia Settings tab of the Custom Animation window.
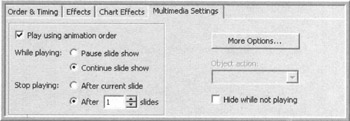
Figure 3-33: Multimedia Settings
The Play using animation order box defaults to the setting chosen when you inserted the sound. If you decide to play the sound using the animation order, checking this box sets up whether to pause the show until the sound completes or continue the show while the sound plays through a predetermined number of slides.
In PowerPoint 2002 and later, sound animations are shown in the animation task pane. A selected sound element looks something like this:

You access the effect options for sounds in the same way as any other PowerPoint 2002 animations. However, the effect tab changes from the effect option tab shown earlier in this section to Figure 3-34:
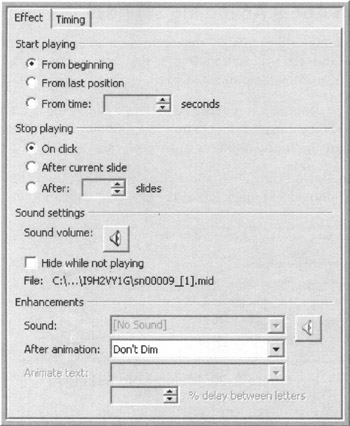
Figure 3-34: PPT 2002 and later Animation Effects
Notice in PowerPoint 2002, there are many more options for sounds than in the previous versions. You can define when to start Paying, when to stop, the volume of the sound and whether the sound icon is hidden on-screen when it is not Paying.
Multiple Slide Sounds? Be Careful Of This Gotcha!
There is a small gotcha in the number of slides sound plays through before stopping. This number is the total number of slides played, not the sequential number of slides in the file. For example: If the presentation is 12 slides long and you insert sound on slide three set to play for nine slides, that sound plays through the next nine slides. Sounds simple enough, right?
However, if during the presentation a question comes up on slide 6 requiring the presenter to go back to slides 1 and 2, the sound continues to play. However, the sound now stops playing on slide 7, as 9 slides have been presented.