Adding Sounds
Now that Jane has created all of her slides, she wants to add some sounds and a narration file. She knows sound files in a presentation can be a great addition or a great distraction. She also has learned all sounds must be tied to the message of the slide or they really don't serve their purpose.
PowerPoint sounds break down into a number of categories:
-
Sound effects “ Short clips attached to a specific action. These clips are generally only a few seconds long and are used as a trigger for the participants .
-
Music clips and Background sounds “ Used to add interest to a presentation, especially graphics presentations and photo albums. These clips are longer than sound effects and are used to sustain interest across a section of a presentation.
-
Narration “ Verbal additions to the presentation used to explain the slide content. These sounds are used for kiosks presentations or self-running presentations.
Presentation sounds of all types can either be included in the presentation file or linked from another location. The only sound files included in presentation files are WAV files and narration. All other presentation sounds are linked. Linking of sounds will be covered in Chapter 9.
Adding Sounds And Narration
Basic sounds are added via the Insert ’ Movies and Spunds menu. You can add sounds from the Clip Organizer, a file or a CD-Rom. Narrations are either recorded directly into the slide or linked in from pre-created sound files.
Basic Sounds
Sounds are represented on the slide by a megaphone icon, which indicates a sound file, or by a CD icon, which indicates the sound file came from a CD.
When adding sounds from a CD, the Movies and Sound Options window appears (Figure 3-18). This window determines which tracks are played and gives the ability to loop the sound continuously. If you don't set the sound to loop until stopped , it plays only once.

Figure 3-18: Movie and Sound Options
Basic Narration
Narration is added via Slide Show ’ Record Narration. The Record Narration window (Figure 3-19) customizes the development of your narration.
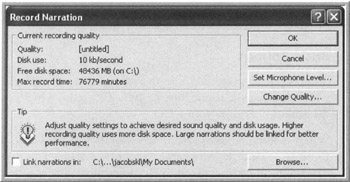
Figure 3-19: Record Narration
When recording narrations, you can only adjust quality levels at the start of narration. Later adjustments must be done outside of PowerPoint. Keep in mind the trade-off between the quality of the sound and the size of the file. The better the sound quality, the bigger the PowerPoint file will be. The bigger the file, the more stress PowerPoint puts on a computer when running the presentation.
When a sound is inserted, the presentation creator chooses whether to start the sound automatically or to require the sound icon be clicked. No matter which option is taken, the decision can be changed later from the animation options.
| |
If the Presentation contains music, you must get publication rights to use the file from any performers, the author of any lyrics and the composer of the music before distributing the presentation. In general, all these rights come together as a package deal.
| |
Don't Want The Icon To Show?
If a sound or piece of narration is set to start automatically, it is usually better to hide the icon on the slide. However, for purposes of slide editing, you'll still want to know which slides have sounds on them. Click once on the sound icon and drag it off the slide, if desired. The sound still plays at the specified time and for the specified interval, but the icon is not visible on the screen.
Playing Sounds For Large Audiences
When you play a presentation with sounds in front of a large audience, test out the sounds in the actual space before the audience gets there. To be sure everyone can hear the sounds, hook into the sound system for the room. If this isn't possible, use regular .external speakers so sounds are loud enough for everyone to hear.