Adding Pictures
Now that you have chosen a template, the basic text and formatting are done. It is time to add some pictures and other graphics.
Pictures are added one at a time to any given slide using any of the content or clip art placeholders. To do this, set the layout for the slide to either the clipart or the multi-purpose placeholder. Double-click the placeholder, browse to the picture and insert it.
Pictures can also be added one at a time via the Insert ’ Picture menu. This inserts graphics of almost any kind either via direct creation or from a file.
Adding Multiple Pictures At The Same Time
Jane knew one of her future presentations would be a status report on the project. One of the big drawbacks of that presentation is the section of photographs from the first few cleanup projects. She didn't want to add each photo individually. Lucky for her, and you, there are two add-ins available to make this task much easier.
-
Photo Album “ New in PowerPoint 2002, this add-in makes a shape for each picture and sets the background for the shape to the picture. To use this feature, use Insert ’ Picture ’ New Photo Album. Once the Photo Album window appears, the user defines where the pictures are going and what the album layout will look like. A PowerPoint 2000 version of the add-in is available from Microsoft at URL:
-
http://office.microsoft.com/Downloads/2000/album.aspx
-
-
Image Importer “ Developed by Shyam Pillai, this commercial add-in picks up where the photo album add-in lets off. In addition to the ability to pick where pictures come from and how they look when inserted, this add-in also allows the user to set up captions, sequential ordering, automatic linking and many other useful options. It is available for download from here:
-
http://www.mvps.org/skp/iiw.htm
-
Auto Shapes
While text and pictures are the backbone of any presentation, there are times when you need to add content that is visual, but for which the appropriate graphic is not already created. AutoShapes allow standard shapes to be easily turned into great graphics.
What Shapes Are Available?
The shapes have been categorized into nine basic categories. Each category of shape has several different optional shapes to choose from.
-
Lines: 6 types of straight and curved lines, with and without arrows on the ends.
-
Connectors: 9 mechanisms for connecting shapes and lines to each other
-
Basic shapes: 32 shapes, including squares, circles, faces, etc.
-
Block Arrows: 28 different wide arrows, including curved, straight and corner arrows.
-
Flowchart Symbols: 28 useful symbols for charting process and code flows.
-
Stars and Banners: 8 different stars and 8 different banners for adding emphasis to text
-
Callouts: 4 thought balloons and 16 different boxes for marking information on a chart or diagram
-
Action Buttons: 8 basic buttons used on web pages
-
More AutoShapes: Customizable list of clip art items that can be used like autoshapes (see page 66 for more details)
How Are Shapes Added?
When viewing slides in edit mode, there is an AutoShapes button in the bottom left corner of the screen. This button provides a selection of basic shapes. Once the shape is created, it can be customized as desired.
To insert a shape, click and hold the AutoShape button. Slide up to the category you want and then to the specific shape. Release the mouse button. Now, either click on the slide or click and drag on the slide to insert your shape. Clicking inserts the default sized shape. Clicking and dragging inserts a shape of any size desired.
In one area of Jane's presentation, she wants to show a person thinking about the project and trying to decide whether to participate. She already has a picture of a woman, but she wants to add a thought balloon. First, she needs to select the callout autoshape that looks like a thought balloon. When she clicks on her slide with the shape selected, she gets a thought balloon, but the balloon isn't quite what Jane wants. Jane knows she can change almost everything about the shape, including its size and orientation, text, background color and edge color . She now is going to combine these options to make the woman in the image "think."
Changing The Shape
See Jane's thought balloon in Figure 3-15. Notice it is surrounded by a gray box with eight small white boxes imbedded in it. These boxes are handles. They allow the size and orientation of the shape to be adjusted. Each item on the selected shape changes something different.
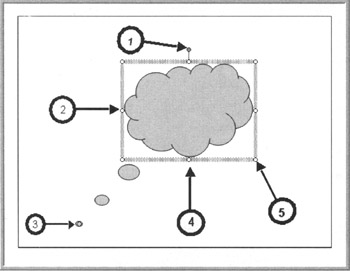
Figure 3-15: Modifying an AutoShape
-
The green dot at the top of the autoshape only appears in PowerPoint 2002 and later. It allows the autoshape to be rotated .
-
The white boxes on the left and right side of shape change the size of the shape vertically.
-
The yellow diamond changes the orientation of shape. It appears on each AutoShape. In the case of the thought balloon, it allows the balloon to be connected directly to the head of a character, showing what the character is thinking.
-
The white boxes on the top and bottom of the shape change the size of the shape horizontally.
-
The handles on the corners do a proportional change both vertically and horizontally.
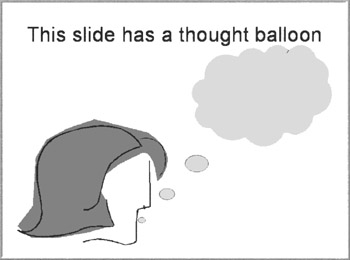
Figure 3-16: Add Text to an AutoShape
Now we need to know what the person is thinking. One way to do this is to add text to the thought balloon.
To add text, right click inside the thought balloon and select Edit Text. You can now type text directly into the autoshape. The text appears in the default text format for the presentation. The look of the text can be changed by selecting the text and choosing Format ’ Font. In PowerPoint 97, you can double click a shape to add text. In the newer versions, this only works with textboxes.
Did the balloon change its size as text was typed? This happens when auto-resize is turned on. To prevent this from happening, right-click on the shape and select Format AutoShape. From the Text Box tab, clear the Resize AutoShape to fit text checkbox. Notice there are other options here as well. For example, the start location of the text can be changed from the top of the shape to the bottom or middle of the shape.
Change The Color And Edge Of The Shape
Now the basic shape has been established, we need to change what is inside the thought balloon, behind the text. There are more fill and line options in PowerPoint than we have space to cover here, so let's cover some of the more useful ones.
To change the background of the autoshape, right-click and select Format, AutoShape and click on the Colors and Lines tab. Examples of what can be done:
-
Colored background, no line “ Set the fill to a color other than white and set the line color to none.
-
White background, colored line “ Set the fill color to white and the line color to blue.
-
Turtle Clip - Set the fill color to a piece of clip art and the line to a blue, one-point line. On the dropdown box for color, select Fill Effects. From the Picture, select a picture or graphic. PowerPoint fills the balloon with the picture. Another picture effect can be achieved by selecting the Pattern tab and selecting the picture or graphic for the pattern.
-
Gradient with fine line - Set the fill color to a gradient and the line to a burgundy, two-point line. On the dropdown box for color, select Fill Effects. From the Gradient tab, choose a preset gradient or create one.
-
Background with a line - Set the fill color to none and the line to a blue, one-point line. This allows content behind the shape to show through. In this case, it shows the background.
-
Background fill with a line - Set the fill color to the background and the line to a blue, one-point line. To accomplish this, select background from the color dropdown box. This takes the background color or design and uses it to fill the shape. If the background is changed, the shape background changes as well. The difference between this and the previous choice is the background is centered in the shape here, where the other shape shows the section of the background the shape is over.
After setting everything up, Jane's final slide looks like this:
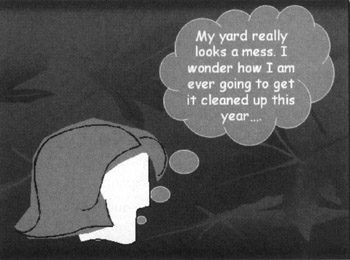
Figure 3-17: The File Slide
To Set Default Shape Properties
There are many times when you know the settings for a shape are going to be used over and over during your presentation. PowerPoint simplifies this by saving the shape properties as the default for new shapes.
Go to the properties for the shape to be duplicated (Format ’ AutoShape). At the bottom of the Color and Lines tab, there is a check box labeled Default for new objects. Check this box and all future shapes default to the setting on this tab. Shapes can still be customized, but they start out being formatted more closely to the desired result.
What More Can I Do?
Remember the More AutoShapes option I mentioned earlier? Well, that option takes the autoshape functionality and applies it to basic clip art pieces, which gives the option of changing the background color or the line style of all clips. In addition, on simple clips, you can even change the color of the shapes themselves