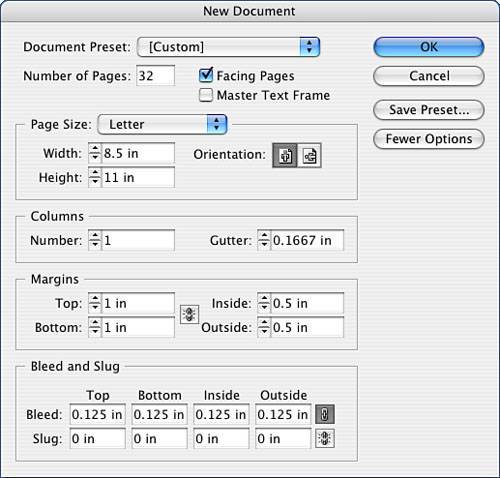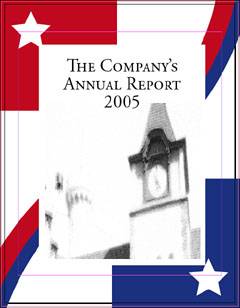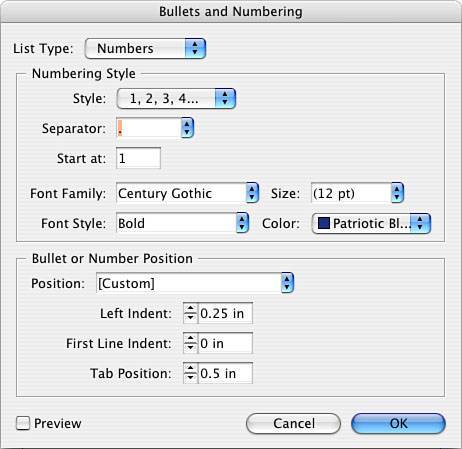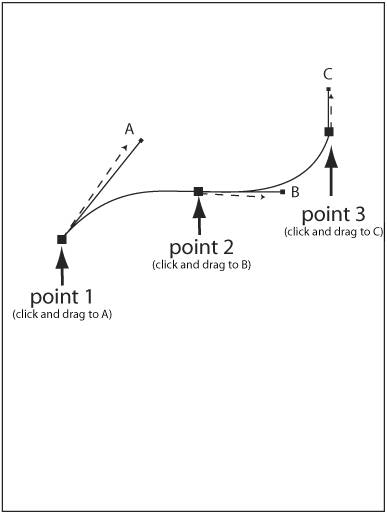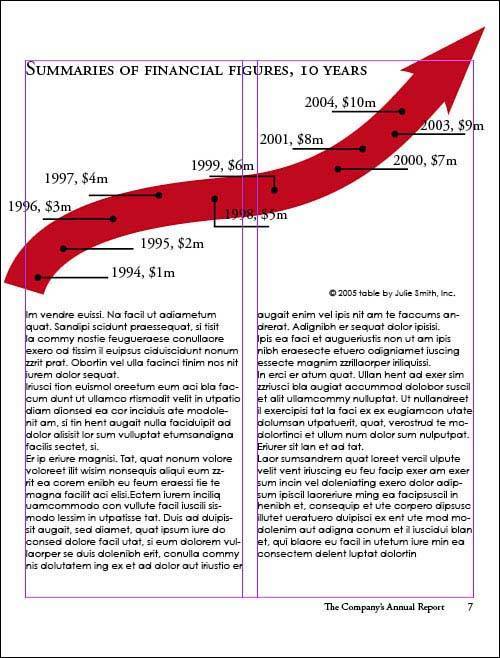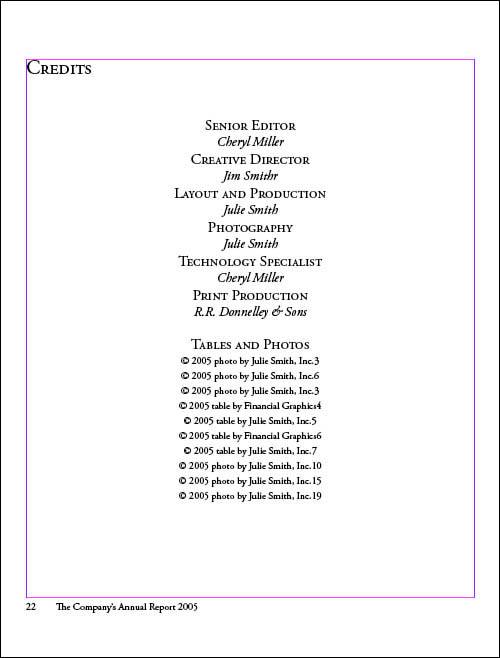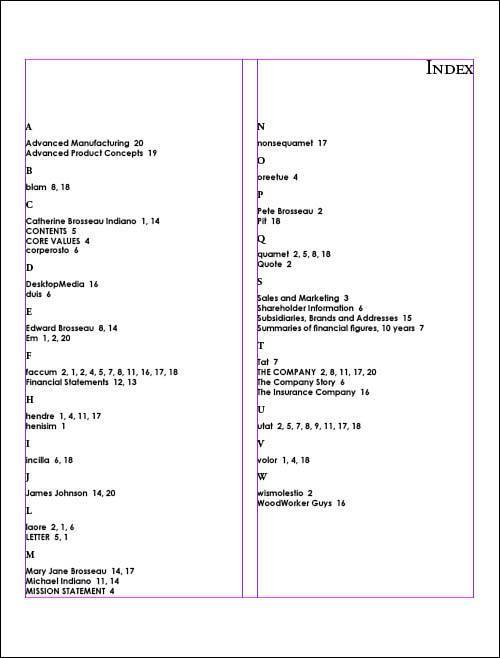Project: Annual Report
| We'll be creating an annual report in 12 easy steps: STEPS
The last few projects in this book have been challenging and this one is no exception. You might want to navigate to the finished projects folder and open the finished catalogue as a reference, as well as use the screen captures throughout this chapter. Note
Step 1: Setting Up Your Document FormatLaunch InDesign; go to the File pull-down menu; and select New, Document. Fill out the New Document window as indicated in Figure 12.1. You will be creating a 32-page portrait layout with one column. Figure 12.1. Fill out the window as indicated. Note
Step 2: Editing a Master Page and Basing One Master on AnotherYou can proceed to edit Master Page A by adding a footer at the bottom of the left and right masters including an auto page number. Draw a text frame across the bottom, being sure to line up both sides of the text box with the margins of each page. Select Insert Special Characters from the Type pull-down menu; then select Auto Page Number and type The Company Annual Report. Choose an appropriate company font to format the text. I've chosen Adobe Garamond Regular, 12 points. If it is a left page, I've chosen left alignment (using the Paragraph button in the Control palette). If it's a right page, I've used right alignment. See Figure 12.2 as an example. Figure 12.2. The left master formatted with an auto page number and running footer.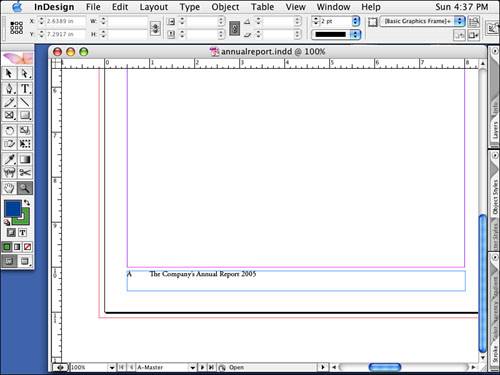 Note
Create a new master based on Master Page A by selecting the New Master command from the Pages palette. Double-click Master Page B, go to the Layout pull-down menu, and select Margins and Columns. Create a two-column layout with a .25" gutter. You will now have two masters to work with throughout the annual report. The "A" Master has a single-column format and the "B" Master has a two-column format. See Figure 12.3 as a guide for master page formats. Figure 12.3. Master Page B so far.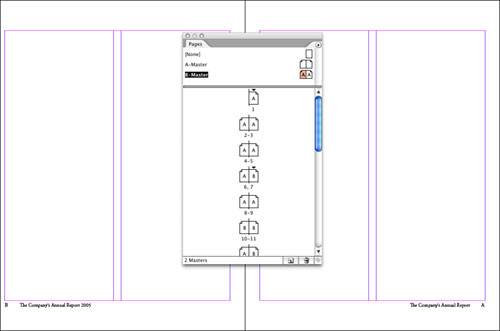 Step 3: Organizing Your Front MatterBegin by identifying (approximately) your front matterthe cover, inside cover, and TOC. Let's take care of the page numbering issues right now. Navigate to the cover and remove the footer, which is a master item, at the bottom of the page. To access this item, you must press Navigate to the first page in your document (your cover) and go to the Pages palette. Go to the palette menu and select Numbering and Section. Click the box to Start Section and select the radio button labeled Start Page Numbering at 1. Choose the numbering style of i, ii, iii, iv. Delete anything in the Section Prefix dialog box and click OK. Now navigate to the seventh page of your document by double-clicking the page icon in the pages palette (page vii), which will be the first serious content page. This is where you will execute another section start. Go to the Pages palette and use the palette menu to select Numbering and Section Options. Click the box to Start Section and select the radio button labeled Start Page Numbering at 1. Select the 1, 2, 3, 4 numbering style. Delete anything in the Section Prefix dialog box and click OK. Now we can turn our attention back to the cover; feel free to experiment with the cover. I used a patriotic theme and used InDesign tools to create the graphics. I created two spot colors as swatches to use throughout the projecta patriotic blue and a red, PANTONE Reflex Blue C (for coated), and PANTONE 485 C. I've placed the company.tif image on the cover and distorted it deliberately by anamorphically scaling it (the vertical only) to stretch it to fill the negative space or empty space on the cover. For the title of the report, I've used Adobe Garamond Regular, 48-point type, 48-point leading, centered alignment. Select Text Frame Options from the Object pull-down menu. These options have been reorganized in CS2. Click the Baseline Options tab and set the first baseline offset to Cap Height and the Minimum to 1". This is one of the ways you can control where your first baseline starts in a text frame. Feel free to add your colors to the Swatches palette with the New Swatch command and experiment with your layout. Figure 12.4 shows my cover so far. Figure 12.4. The annual report cover. On the inside cover, draw a text frame smaller than the page and centered to the page. I decided to use a quote, which I formatted as Adobe Garamond Regular, 36 points, justified. On the third page I placed an image, pretending it's the featured company product or an image that represents the primary company service. Again, I've drawn a rectangular graphic frame smaller than the page and centered. Select the Place command from the File pull-down menu to bring in this image, cabinet.tif, and visually approximate its position on the page. See Figure 12.5 to compare your first spread. Figure 12.5. Pages 2 and 3 formatted.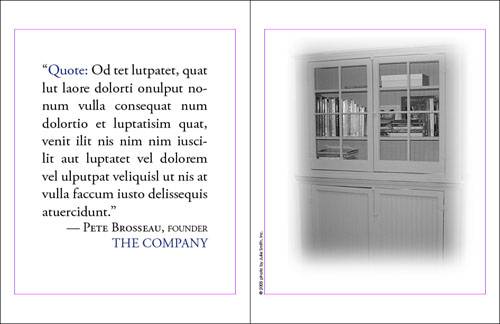 Note
Step 4: Using All Caps and Small Caps to Convey FormalityI've chosen to add the company mission statement and core values to page 4. Again, I've created a text frame, smaller than the page. Throughout this project you'll notice I've been using All Caps and Small Caps as text treatments. I've deliberately chosen these styles to add formality to the project. For page 4, I've centered the copy and formatted it with Adobe Garamond, Regular, 32 points for the text Mission Statement and Core Values. For the entries under each of these headings, I've formatted the copy Adobe Garamond Italic, 24 points. I've used 36-point leading for both areas of this page. We've covered generating TOCs in Chapter 10, "Designing a Product Catalogue." This feature is dependent on you using paragraph styles and tagging entries that you want to include in your TOC. In my project, I've typed approximate categories and subcategories. I've played with the format, which I will use as the basis for a paragraph style. Note that the main headings are in all caps, Adobe Garamond Regular, 12 points, and Red and that the subcategories are normal case, black text, 12 points, and indented. Also, a tab stop with dot leaders has been attached. We've created these in Chapter 9, "Developing a Newsletter." All the leading is 18 points. Use Figure 12.6 as a reference for the layout of this spread. Figure 12.6. Pages 4 and 5 formatted.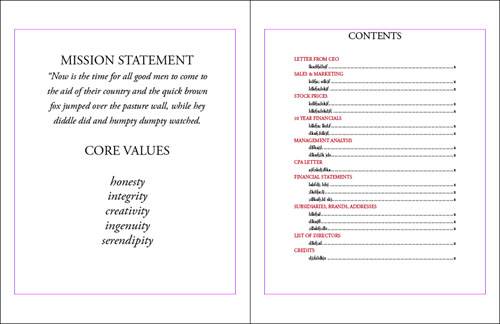 The next spread contains an image of the company's founder, the company story, and a graphical element. Begin by creating a rectangular graphic frame and placing the image Pete2.tif in the frame. I've set this image off to the left side of the page. Slightly overlapping the image, I've drawn a red vertical rectangle, which contains the text The Company Story. I've formatted the heading in small caps and tagged it with a fill of paper. Throughout the project, I've liberally used the Type menu's Fill with Placeholder Text option. Drag the right page of the Master B set onto the seventh page in the layout. It should reflect a two-column format. Across the top of the page, draw a text frame that will contain the header information that introduces the first major element of the annual report: the letter from the CEO. I've formatted the first line with all caps, Adobe Garamond Regular, 24 points. The second line introduces the person, with the same typeface and small caps followed by a comma; then I've reduced an all cap version to 14 points to describe the position. These paragraph styles will be repeated throughout this publication. At this time, it would be wise to save these formats as paragraph styles so they can be reused throughout the layout. The first few lines of the letter are 24-point type on 36-point leading. Then two linked text frames are added below using the column guides. The text is linked from the first frame to the second and then the third. Draw a large text frame to fit the margins of page 8 and link the third frame from page 7 to this frame on page 8. On page 7 you can fill the empty frames with placeholder text. I've formatted the text in frames 2, 3, and 4 with Century Gothic 12 points, left alignment and have added room for a signature. See Figure 12.7 to compare your spread to mine. Figure 12.7. Pages 6 and 7 of the Pages palette formatted. The seventh page will contain the number 1 as a result of the auto page numbering placed on the masters and the section starts you created.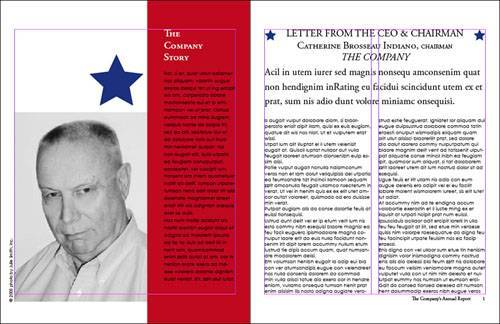 Step 5: Adding Bullets and NumberingYou've already begun page 8. It is filled with placeholder text with room left in the middle of the page for a bulleted list and at the bottom for a signature. If there are certain key points, elements, or initiatives the CEO would like to call the reader's attention to, you can easily do so. I've simply typed Item One, pressed Return, typed Item Two, pressed Return, and so forth. Highlight the items and with the Paragraph button selected in the Control palette, pull down the triangle in the upper-right corner of the palette and select Bullets and Numbering. Fill out the dialog box according to Figure 12.8. Figure 12.8. The bullets and numbering dialog box. Create a rectangle graphic frame to fit the margin guides for page 9 and place the image called lilly1gray.tif. You will have to anamorphically scale this image. Take the lock off the scale fields in the Control palette. With the Direct Selection tool, click the image itself and only vertically scale the image to 175%. Tag this image with the red swatch. Add a text frame on top of this image; type Sales and Marketing; and format it with Adobe Garamond Bold, 36 points, right aligned. Position this frame at 8.5" for the y coordinate. Note that another image credit has been added on the lower-left corner of the image. Review your work (see Figure 12.9). Figure 12.9. Pages 8 and 9 of the Pages palette formatted, and the auto numbering will reflect pages 2 and 3 on the pages themselves.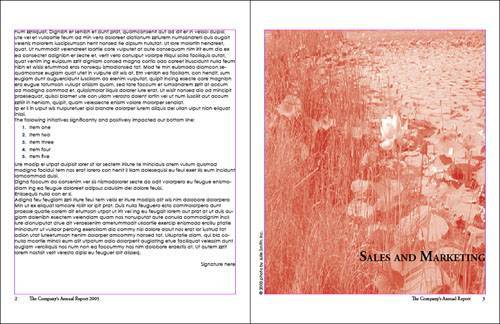 Apply Master Pages B to the next two pages10 and 11. Draw a rectangular graphic frame at the top of both pages with the following coordinates: x: .5", y: .5", w: 7.5", h: 4". Place the image OverallRevenue.eps on page 10 and RevenuebyProduct.eps on page 11. Add credits to both of these charts directly underneath each graphic frame. I've placed them on the lower-right side of each frame. Then create four text frames (one in each column of the spread) under the graphs; link them all together; fill them with placeholder text; and format them with Century Gothic, regular, 12 points. Step 6: Creating FootnotesNow we have a new feature to cover: creating footnotes. It is not unusual to have to attribute information or quotes to published work, and the new footnote feature is ideal for this requirement. Highlight the text or click a text insertion point somewhere in the body of the paragraph you need to credit to a publication. Go to the Type pull-down menu and select Insert Footnote. A small, superscripted number 1 will appear next to the text you highlighted, and a new number 1 will appear at the bottom of the page with a short, horizontal line above it separating the footnote from the copy. The text insertion point is next to this number 1, waiting for you to enter the publication name and date. Note
Execute the same steps somewhere on page 11 and note that it will execute a second footnote with the number 2. You can set the option for sequential numbering by selecting Document Footnote Options from the Type pull-down menu. See Figure 12.10 to compare your finished spread. Figure 12.10. Pages 10 and 11 of the Pages palette formatted and the auto numbering will reflect pages 4 and 5 on the pages themselves.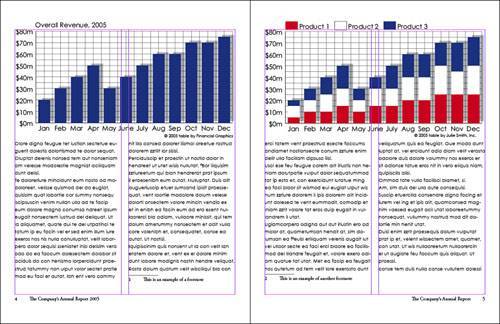 For the next spread, on page 12 I've added headers called Shareholder Information set in Adobe Garamond Regular, 24 points, centered alignment, small caps. Then on page 13, I've added a header called Summaries of Financial Figures, 10 Years, with the same formatting as page 12, except the alignment for this header is left aligned. Create a rectangular graphic frame with the following coordinates: x: .5", y: 1.825", w: 5.25", h:5.7". Place the image Shareholder.eps in this frame and manually position it with the Direct Selection tool. To the right of this frame, create a text frame and type the label Earnings and Dividends Per Share. I've broken up the lines with soft returns and formatted the text with Century Gothic Regular, 18 points, 30-point leading, centered alignment. Add a credit below the chart. At the bottom of this page, I have added another text frame to fit the left, right, and bottom margins and have added placeholder text that will describe the chart above it. This text is formatted with Adobe Garamond, 12 points, left aligned. Step 7: Adding Decorative Elements to Your StrokesOn page 13 we will draw a swoosh with the Pen tool and apply a red 50-point stroke. See Figure 12.11 as an example. Now we'll add an arrowhead to the new vector. This graphic represents an upward trend in numbers and will act as a timeline as well. Now add lines along the timeline with solid circle starts or ends, and add a text frame to each describing each year's performance. I've formatted each text entry with Adobe Garamond Regular, 18 points. See Figure 12.12 for guidance in drawing your figure. Figure 12.11. Using the Pen tool, add an arrowhead to the vector with the End option of the Stroke palette. Figure 12.12. Your new graphic representing both a timeline and an upward trend. Drag the right Master Page B to page 13 so you have a two-column format. Below the graphic I've created two linked text frames and filled them with placeholder text formatted with Century Gothic, 12 points, left aligned. Our spread is now complete; see Figure 12.13 for the results. Figure 12.13. Pages 12 and 13 of the Pages palette formatted; the auto numbering will reflect pages 6 and 7 on the pages themselves.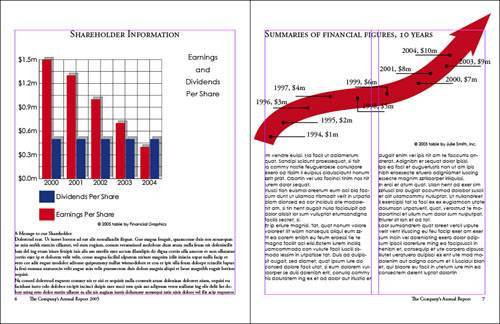 Pages 14 and 15 are formatted using the same elements and formats you used for pages 7 and 8. The only additional element I added was a sprinkling of five-sided stars that I tucked behind the text by using the Object menu's Arrange, Send to Back command. Compare your layout to mine using Figure 12.14. Figure 12.14. Pages 14 and 15 of the pages palette formatted; the auto numbering will reflect pages 8 and 9 on the pages themselves.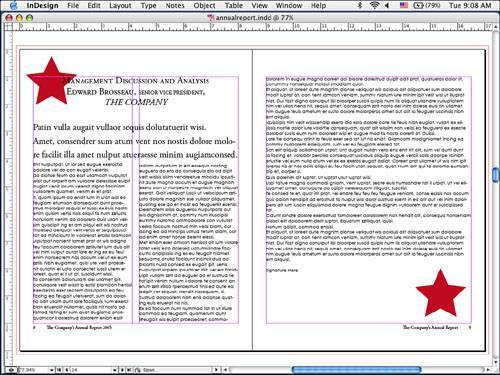 Next we'll break up the layout by adding another image. On page 16, draw a rectangular graphic frame and place the image lilly1gray.tif again. Anamorphically scale the image with the Direct Selection toolselect and vertically scale it only by 175%. Tag this image with the patriotic blue swatch and then add a credit to the image. Format page 17 as you have formatted pages 7 and 8 with a text frame spread across the top. Drag Master Page B to page 17; then draw two text frames to fit the column, link them together, and fill them with placeholder text. Format them according to previous pages. Check your work against Figure 12.15. Figure 12.15. Pages 16 and 17 of the Pages palette formatted; the auto numbering will reflect pages 10 and 11 on the pages themselves.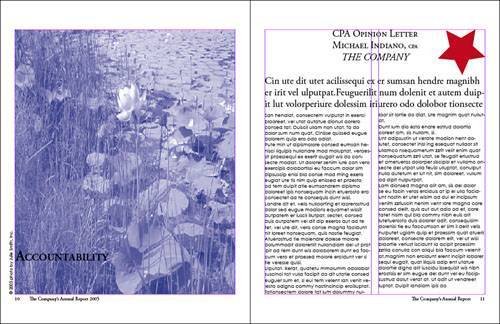 Step 8: Formatting Financial DataFor the purpose of this part of the exercise, you will use both Financialstatements.doc and Financialstatements1.doc, both of which are tabbed text documents. I've created header text frames on pages 18 and 19 in the upper corners. Type the header Financial Statements formatted with Adobe Garamond Regular, 24 points, small caps. Left align it on page 18 and right align it on page 19. Below these headers draw large text frames to fit the margins; then import FinancialStatements.doc onto page 18 and FinancialStatements1.doc on page 19. Option #1Depending on who is submitting this information and how, you might choose to convert this information (perhaps from a spreadsheet) into a table or import it as tab-delimited text. You will likely have to set tabs off to the right. The first line of each page, which states Year Ended 31 December, should be set to a centered tab at about the 6" mark. The next line highlighted should have centered tabs set to 5", 6", and 7". The remainder of the financial information should be highlighted and formatted with decimal tab stops at the 5", 6", and 7" marks. Notice how I've used the Rule Below option for a couple of lines with 1-point weight and an offset of .05". Note: Paragraph Rules are found in the Paragraph palette menu. All this text is set to Adobe Garamond Regular, 12-point type, 18-point leading, with some carriage returns between key lines of information. For page 19 and the next set of financials, all the previous tab stop information holds truethe only difference is the treatment of certain subtotal lines, where I've used both Rule Above (offset of .175") and Rule Below. Also note that I've added paragraph spacing around these lines. While the text formatting has changed, I've reduced the leading on this page to 16 points to fit all the information on the same page. This is very important: Trying to read tabbed information that is spread over two pages means you have to repeat headers for readability. At that point, you would be better off using a table with repeat header rows. Option #2Place these text files on each page, respectively. With the text highlighted, go to the Table pull-down menu and select Convert Text to Table. Leave the defaults alone and click OK. Highlight your columns with the Type tool to change alignments. If you need to add tab stops within cells, highlight a column, open the Tab palette, and set a tab (probably decimal) for that column. Experiment with table options versus cell options. Don't forget colorthis is where a product like Woodwing's Smart Styles can come in handy. After you develop a format for your tables, you can save that format as a table style using Woodwing's plug-in and apply table styles to all your financial data so it all has the same look and feel. Note I've chosen not to use commas but to designate all numbers expressed in millions. Limiting the number of punctuation marks with numeric data is helpful, and I needed to keep the decimal marks because of the earnings per share entry, which is expressed in cents. Use Figure 12.16 to compare your work. Figure 12.16. Pages 18 and 19 of the Pages palette with financial data formatting. You will see auto page numbers 12 and 13 on the pages themselves.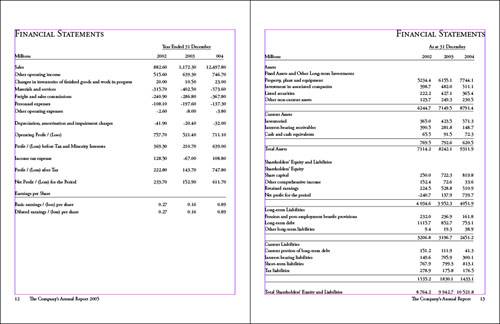 The next spread identifies the directors and officers of the company. If you have pictures of them, you should use them. Here I've just centered the list, with the headers formatted in small caps, the names in italic, 24 points for the headings, and 18 points for the names. For page 21, draw a graphic frame to fit the margins. Use the Place command to import lilly1gray.tif again and scale it vertically by 175%. Tag the image with the Red swatch and add a text frame at y: 8.5". Type Subsidiaries, Brands and Addresses and format it with small caps, Adobe Garamond Bold. Don't forget to add your credit for the image. Review your work as shown in Figure 12.17. Figure 12.17. Pages 20 and 21 of the Pages palette formatted; the auto numbering will reflect pages 14 and 15 on the pages themselves.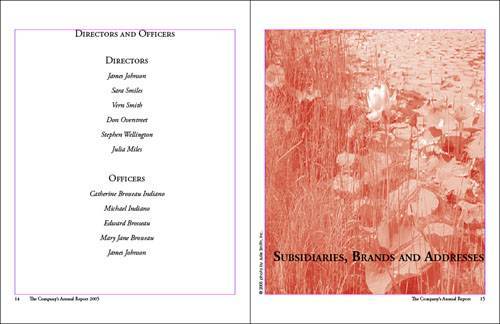 Page 20 contains logos and descriptions of all the companies or subsidiaries your company owns. I've used three logos that, if you've created the previous projects, you'll recognize. I've scaled each logo I've imported proportionally to fit my box. Of course, I can do this with these graphics because they are vectors and I shouldn't have to deal with any quality issues as a result of my scaling. Next to each logo I've created text frames that contain brief information about each company, where they are located, when they were acquired, how they complement the company, and any other pertinent contact information. I've formatted the text with Century Gothic Regular, 12-point type, left aligned. For page 23, I've used the same formatting features as for pages 7 and 8. This page, though, contains information from human resources and new initiatives that have been taken to enhance employee benefits while controlling costs. See Figure 12.18 to review this spread. Figure 12.18. Pages 22 and 23 of the Pages palette formatted; the auto numbering will reflect pages 16 and 17 on the pages themselves.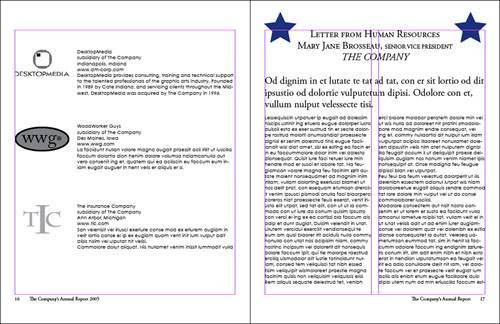 Continue the HR article to page 24, in a single column, by linking the last text frame on page 23 to this large one on page 24. Fill it with placeholder text. On page 25, we'll place another rectangular graphic frame, place lilly1gray.tif, and tag it with the patriotic blue swatch. Credit the image and create a text frame at the following coordinate: y: 8.5". This should contain the text Advanced Product Concepts, formatted with Adobe Garamond Bold, 36 points, right aligned. Position it to the right of the layout (use Figure 12.19 as a reference). Figure 12.19. Pages 24 and 25 of the Pages palette formatted; the auto numbering will reflect pages 18 and 19 on the pages themselves.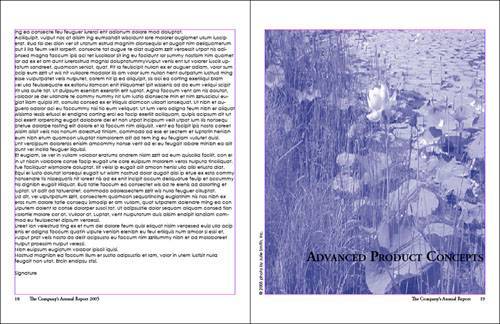 Repeat pages 7 and 8 here; this section is used for advanced manufacturing (see Figure 12.20). Figure 12.20. Page 26 and 27 of the Pages palette formatted; the auto numbering will reflect pages 20 and 21 on the pages themselves.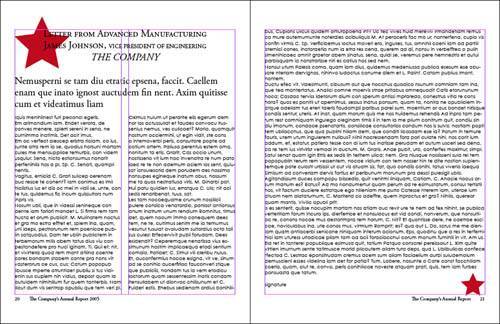 Like the pages for directors and officers, page 28 contains a list of credits for the production of the annual report. Finally, select the Table of Contents command from the Layout menu. Make sure More Options is clicked. Select the Credit Paragraph style and add it to the list to include, just as you would for making a TOC. We are simply using this feature to create a list with page numbers. Select the TOC Body Text for Entry Style and After Entry for Page Number. Between Entry and Number, enter ", page". Click OK and the text icon should load up with a collection of all the credits tagged with the Credit Paragraph style. Click your icon and watch your list generate. Your entries should look like this: Table by Julie Smith, Inc., page 5 Both the publication personnel and the illustration and photography credits should be centered. Format the postions with small caps, Adobe Garamond Regular, 18 points, and format the names with the italic version of this face. The credits should be formatted Adobe Garamond Regular, 12 points, 18-point leading. Use Figure 12.21 to review page 28. Figure 12.21. Page 28 of the Pages palette formatted; the auto numbering will reflect page 22 on the page itself. Step 9: Creating an IndexI've chosen to treat page 29 as an index, with any carryover to page 30. Page 31 is the inside back cover, which is typically left blank, and page 32 is the back cover. Apply the right Master Page B to page 28 in preparation for the index. To create an index, you have to create index entries. Go to the Window pull-down menu and select Type and Tables, Index. A floating palette opens. You will move through your document, highlighting words or phrases you want to add to the index. These words or phrases should be relevant and terms recipients will likely search for. Navigate to a page and highlight a word you want to add to the index. Use the drop-down palette menu to select New Page Reference, or click the button directly next to the trash icon at the bottom of the palette. A dialog box opens with your word already entered into the top level. For the purpose of this index, leave the defaults alone (see Figure 12.22 for a sample of the Index dialog box). Figure 12.22. The Index palette and entry dialog box.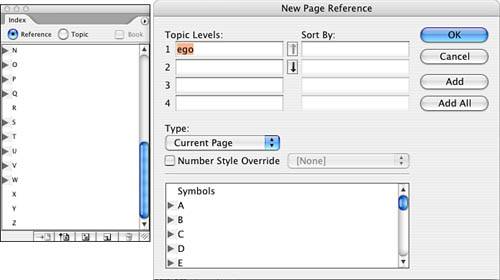 Click the Add All button and every instance of this word is recorded in your index. Click Done and move to the next word you would like to addrepeat as necessary. Note that you can add index entries throughout the layout timeline. After you generate an index, if you feel you've left out entries, you can either update the existing index or delete it and generate a new one. After you have all the entries added, navigate to page 29. You are now ready to generate the index, either with the palette menu or by clicking the middle button at the bottom of the Index palette. A dialog box opens, and you can click the More Options button. Type a title for your index, and notice that it creates and applies a style called Index Title, which you can edit later to reflect your own paragraph styles. Note: "Index Title" is applied only to the title of the index, not the entire index. InDesign generates styles on the fly for all index entries if you don't create and specify styles on your own. Make sure Include Index Section Headings is turned on. Leave everything else alone. Click OK. A text icon appears; click and drag it into the first column. An overflow symbol will appear, indicating there is more to the index. Click the outport, the small square in the lower-right corner of the text frame, in this case, containing a red plus or overflow symbol. Or click the overflow symbol in the out port in the large square in the lower-right corner of the text frame. Then you can Shift-click (auto flow) the remaining text into the area you want to fill. You will see alphabetic entries with index section heads. Tip
Open the Paragraph Styles palette and click an index section head. If you want to change the style, double-click the style in the Paragraph palette and change the formatting. The section heads' styles will all update when you are finished. You can do the same for the index entries themselves (see Figure 12.23 for an example of what your index might look like). If there is still overflow in the second column, move to page 30, apply the left Master Page B, and continue to thread your index into these columns. Again, page 31, the inside back cover, is left blank. Figure 12.23. Your index page(s). Page 32, the back cover, should reflect the front cover. You can either repeat the front or select specific elements to copy to the back cover. I will leave the back cover up to you. Step 10: Preflighting Your ProjectMake sure you have saved your work. Go to the File pull-down menu and select Preflight. The preflight command checks your file to make sure it is in acceptable condition to submit to your print service provider. It checks for fonts, links, images, colors, inks, print, and external plug-ins. All of this information impacts your print service provider. InDesign uses a yellow caution triangle to indicate problems. When you are clicking through the Preflight dialog box, look for these warnings indicating a problem. You might have a problem such as a font used by the document is not turned on in your font management utility, you've moved or modified an image since you placed it in your document, or you placed an RGB image. If you see errors or warnings, you need to exit this dialog box, fix the problem, and run the preflight again. Step 11: Creating a Color Composite ProofLet's print a content proof. Go to the File pull-down menu and select Print. Choose the appropriate settings for the printer available to you. On the General tab, choose one copy. On the Setup tab select 8.5" x11" and vertical orientation. Leave the scale alone. On the Marks and Bleed, turn off all the options. On the Output tab, if possible, print a color composite output for your work; if not, select Grayscale. On the Graphics tab, the default settings should work. The remaining tabs can be ignored for now. Print and review your proof, make any necessary adjustments, and save your changes. Print it again.
Step 12: Review and ApprovalThis type of publication will probably go through at least two proofing cycles for content and perhaps another for color approval. (Be careful with this one because everyone perceives color differently. So, limit the number of contributors at this step and trust your print service provider.) Adobe Acrobat 7 Professional is an ideal tool for this application. You can create a PDF and, with the email review feature, designate who you want to participate in the review by entering their email addresses. Emails are automatically distributed and recipients are invited to create comments (annotations) regarding the PDF. After those comments are recorded, they are sent back to the originator of the review. From there, you can take those comments, correct the layout, create a new PDF, and start the cycle again until all the content is approved. The best part of all is that the recipients do not have to own Acrobat themselvesonly Acrobat Reader 7, which is a free download from Adobe. The initiator of the review can simply customize the review options and enable Reader commenting. This feature can expedite the review and approval process. |
EAN: 2147483647
Pages: 148