As previously mentioned, think of highlight boxes as the digital equivalent of highlighter pens or underlining. The purpose of a highlight box is simply to add emphasis to an object or area in the slide. The user, seeing this emphasis, will instantly understand the item is more important than the rest and respond accordingly. Highlight boxes are also added during a recording to indicate mouse clicks.
1. | Open the target slide in the Edit View panel.
|
2. | Select Insert > Highlight Box to open the "New highlight box" dialog box (Figure 7.1).
Figure 7.1. The "New highlight box" dialog box. 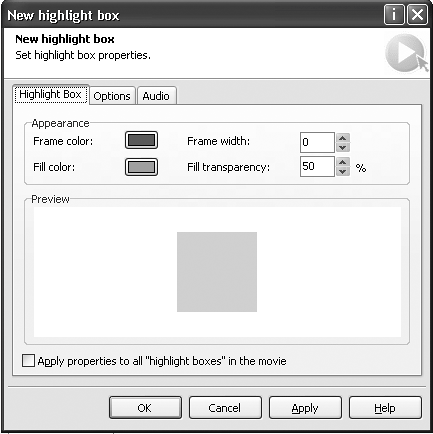
Alternatively you can click the Highlight Box button on the Object toolbar or press Control-Shift-L to achieve the same result. Also, if you right-click a slide in the Storyboard View or Edit View panel, you can choose to add a highlight box from the Insert menu item of the resulting context menu.
|
3. | Click the "Frame color" chip to open the color picker and select a color to be used as the box's border.
|
4. | Click the "Fill color" chip and select a fill color from the color picker.
|
5. | Use the "Frame width" arrows to set a width for the border.
Your choices range from 0 to 20 pixels. Alternatively, you can simply enter the value into the "Frame width" area.
|
6. | Select a fill transparency percentage using the arrows.
Your choices range from 0% (solid fill) to 100% (invisible fill). You can also enter a value into this area.
Note that using the arrows to increase or decrease the transparency value changes the current value by increments of 10 percent. If you need a transparency value of 55%, for example, enter 55 directly into the entry area.
|
7. | Select "Apply properties to all 'highlight boxes' in the movie" to apply the settings that you choose to all highlight boxes that appear in the movie.
|
8. | Select the Options tab of the "New highlight box" dialog box.
The highlight box's Options dialog box opens (Figure 7.2).
Figure 7.2. A highlight box's options. 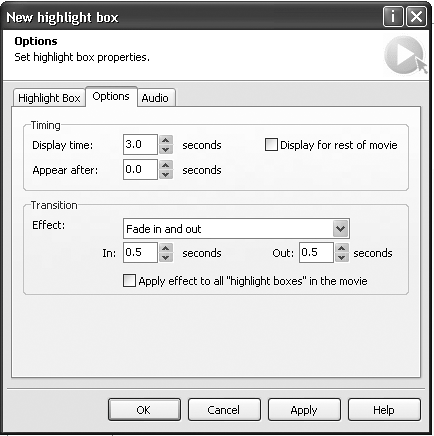
|
9. | In the "Display time" box, use the arrows to select how long (intenths of a second) the highlight box is visible on screen.
Alternatively, you can enter your own value. If you do enter your own value, keep in mind that the lowest value you can use is .1 second. For example, 1.5 seconds is legal, but 1.55 is not.
|
10. | In the "Appear after" box, use the arrows or enter a value (in tenths of a second) indicating when the highlight box will appear on the screen.
This value is the amount of time that will elapse between the slide opening and the highlight box appearing on the screen. If the amount of time you need isn't one of the choices offered, enter the value in the input box.
|
11. | Select a transition effect"Fade in and out," "Fade in only," "Fade out only," or "No transition"to determine how the highlight box appears and/or leaves the screen.
|
12. | Select "Apply effect to all "highlight boxes" in the movie" to apply the transition effect to all highlight boxes in the movie.
|
13. | Select the Audio tab (Figure 7.3) to add or record audio for the highlight box.
Figure 7.3. You can add audio to all interactive elements, including highlight boxes, in your presentation. 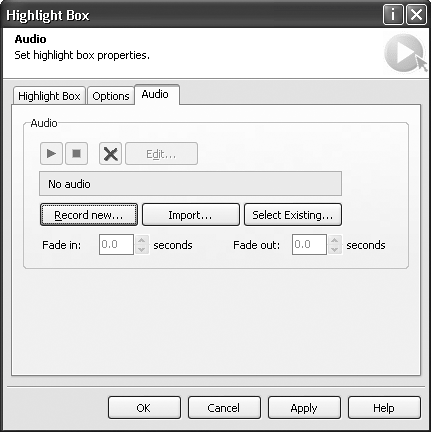
|
14. | Click Apply to preview you choices or click OK to apply the changes and return the Edit View panel.
Your highlight box appears in the slide (Figure 7.4).
Figure 7.4. A highlight box in a slide. 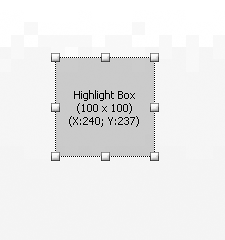
|
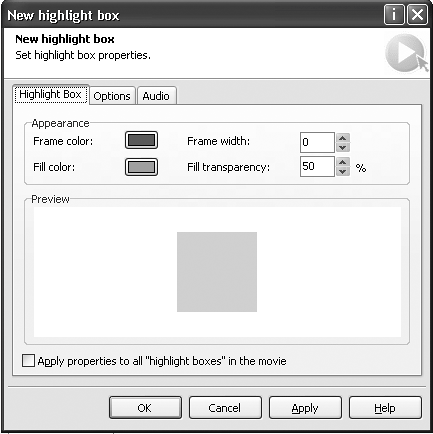
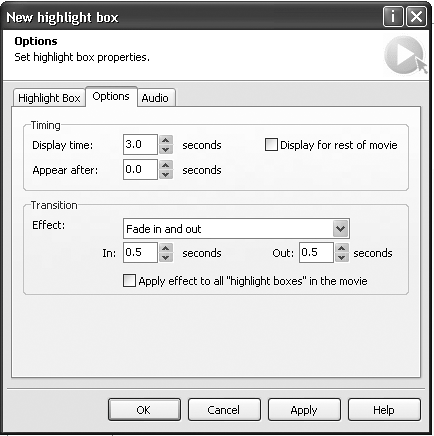
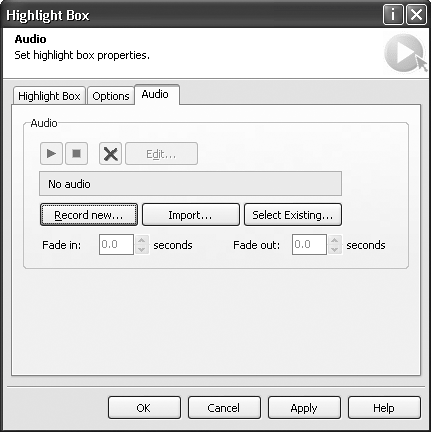
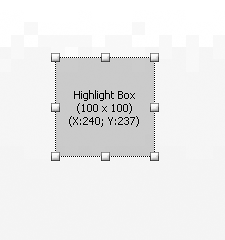
 Tip
Tip