Manipulating Files Using Drag and Drop
| Nearly all the file and directory operations you've learned to perform so far are accomplished using context menus. Although the context menu is certainly a powerful tool, another technique known as drag and drop is often more convenient. To drag and drop, place your cursor over the icon of the file or directory you want to move; then click the mouse or trackball button, and hold it down as you drag the pointer and icon to the new location. Release the button to drop the item into its new location. The following sections show you how to use drag and drop in some simple file management tasks. Moving a File into a Directory or to the DesktopFor you to be able to perform a drag-and-drop operation, both the file you want to affect and its destination must be visible on the screen. To move a file into a directory using drag and drop, use the left button to drag the file's icon onto the icon or into the file manager window of the directory you want to move the file into. Then release the button to drop the file into its new location. You also can use drag and drop to move files and directories to the desktop. Using the file manager, navigate until the icon for a file or directory that you want to move is visible; then click it and drag it out of the file manager window and onto the desktop. Release the mouse button to drop the file. Figure 5.17 shows the results of dragging and dropping untitled folder from your home directory to the desktop. You can use the same drag-and-drop process to move files and directories from the desktop back into a file manager window or into directories displayed there. Figure 5.17. The directory untitled folder has been dragged and dropped onto the desktop. Files can be stored in it as in any other directory.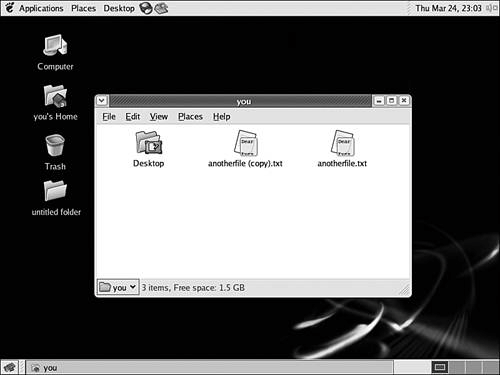
Using Context Drag and DropIf you have a three-button mouse or pointing device, you can also use an operation called context drag to move, copy, and link files between folders using the file manager. To use this feature, drag and drop using the middle pointer button rather than the left one. When you release the middle button after dragging an icon to a new location, a context menu appears for the drag-and-drop operation. You can choose options from this menu to perform several different tasks. Try the context-drag operation by dragging a file to the desktop using the middle button instead of the left button of your pointing device. When you release the button, a menu similar to the one shown in Figure 5.18 appears. Figure 5.18. The context drag has been used between the file anotherfile. txt and the desktop. The context menu enables you to choose the action you want the file manager to perform on the file in question.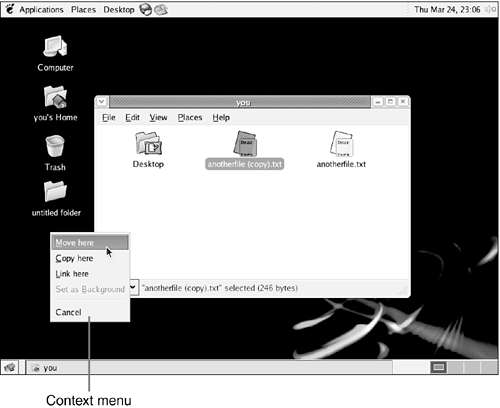 When you choose an option in the context menu, the selection action is performed. Here are the choices:
|
EAN: 2147483647
Pages: 311