Beginning the Installation
| After the graphical installer starts, a welcome screen for the Fedora Core 4 installation process appears, as shown in Figure 2.1. Figure 2.1. Welcome to the Fedora Core 4 installer. Screens in the default installer contain the following components or areas:
After you have read the information in the first screen's Help Panel and are ready to proceed with installation of Fedora Core 4, click Next to continue to the first step. Language SelectionThe first step of the installation process is to select the language that the installer itself will use as you proceed. This is not the language that Fedora Core 4 uses after the operating system is installed on your computer; your choice here applies only to the rest of the installation process. Click Next after you select the language you want to use. Keyboard ConfigurationOn the Keyboard Configuration screen, you are asked to select a national keyboard layout, as shown in Figure 2.2. Figure 2.2. Installing a keyboard layout. If you will be using a keyboard layout other than the standard U.S. English keyboard, you should select the layout that you want to use now. After you make your selection, click Next to continue. Installation TypeAfter you've selected your keyboard layout, you'll be asked to select the type of installation you want, as shown in Figure 2.3.
Figure 2.3. Choose the type of Fedora Core 4 system that you want to install. Select Workstation if you plan to follow along with this book.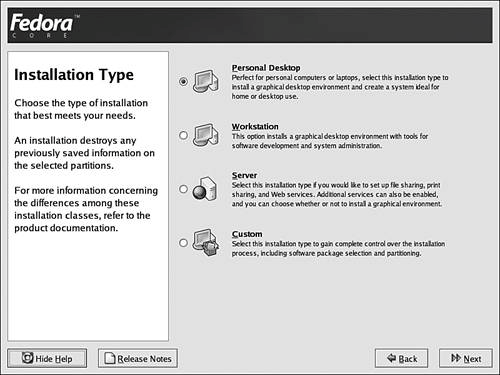 For the purposes of this book, you should select the Workstation option. This will have the effect of installing a full set of desktop applications so that you can browse the web, work on common types of documents, create pictures, listen to music, and more. It will also install a full complement of command-line tools and a basic set of network service tools, which we'll discuss in later chapters. Throughout the rest of this book, chapters will assume that you installed Fedora Core using the Workstation option. After you have selected the type of installation you want, click Next to continue. Disk Partitioning SetupOn the Disk Partitioning Setup screen, shown in Figure 2.4, you are asked which method you want to use to allocate disk space to Linux.If you are installing Fedora Figure 2.4. Selecting the partitioning method you want the installer to use. Core 4 alongside Windows or another operating system, all on a single hard drive, select Manually Partition with Disk Druid and click Next to proceed. Hard drives that have been repartitioned using the FIPS utility (discussed in Chapter 1) are not organized in a way that is suited to the installer's automatic partitioning scheme. Proceed to the next section, "Disk Setup," if this is the option you select. If you are installing Linux on an empty or newly added hard drive, or if you destructively repartitioned in Chapter 1, select Automatically Partition and click Next to proceed to the Automatic Partitioning screen shown in Figure 2.5. Figure 2.5. After you select Automatic Partitioning, the installer asks you questions about how it should proceed. If you have more than one hard drive in your system, select the drive that should eventually hold Fedora Core 4. Additional hard drives are shown alongside the primary hard drive in the box in Figure 2.5. Then choose among the following options:
Be sure to check Review (and Modify, If Needed) the Partitions Created so that you can preview the partitioning scheme the installer creates for you. If you have chosen to remove partitions on your system, you will see a warning message that asks whether you want to delete the partitions in question. Click Yes to continue or No to go back and make another selection. When you are ready to continue, click Next to proceed. Disk SetupNext, you see the Disk Setup screen, which provides an interface to the Disk Druid tool. If you selected Manually Partition with Disk Druid on the Disk Partitioning Setup screen, you see a list of your existing partitions, as shown in Figure 2.6. Figure 2.6. The Disk Druid tool enables you to review, delete, create, or edit partitions on a hard drive.
Understanding the Partition ListThe partition list in the Disk Druid tool has a number of separate columns:
Understanding DevicesMost users have only one hard drive containing a relatively short list of partitions. If, however, you have multiple hard drives or a long list of partitions, or you repartitioned using FIPS, you need to be able to decipher the device names in Disk Druid's Device column to partition safely for Linux. You may see three types of devices listed in Disk Druid:
Freeing Space Created by FIPSIf you used the FIPS tool to resize an existing Windows partition in Chapter 1, you likely see two partitions in your partition list that begin with /dev/hda and that are followed by a number, like /dev/hda1 or /dev/hda2. One of these is the now smaller Windows partition; the other is an empty partition containing space that can be used by Linux. For Linux to be able to use the space made available by FIPS, however, you must delete the empty partition. Doing so will not harm your Windows partition, but it's always a good idea to have a reliable backup of any critical data before changing partitions on a disk. The first partition in your partition listwhich is shown with vfat as its type and whose size should match closely the size of your Windows partition after the resizing you did in Chapter 1is the place where Windows now resides and should not be deleted. The second partitionwhich is shown with Win95 FAT32 as its type and whose size should match closely the amount of space freed by FIPS during repartition- ingcontains nothing but empty space, which can be used to hold Linux. To delete the empty partition and make this space available to Fedora Core 4, click its entry in the list and then click the Delete button. When you are presented with a confirmation dialog box, click the Delete button to confirm that you want to delete the free space partition created by FIPS. The partition list is updated to show the change, as shown in Figure 2.7, and the amount of listed free space increases. Figure 2.7. After you delete the space freed by FIPS, you're ready to create new partitions for Linux.
Calculating Needed SpaceIf you did not ask the Fedora Core 4 installer to automatically partition for you, you will soon need to create some partitions for Linux to use. You create at least three partitions as follows:
Before you can create these partitions, you must ensure that you have enough free space for a working Fedora Core 4 installation. You can establish this fact by performing a simple test. First, calculate the size of your swap partition by doubling the amount of RAM you have installed and then adding 2600 (the minimum root partition size plus the size of a boot partition). For example, if you have 512MB of memory, your total is 3624MB. Now, check to see that you have a free space entry in your Disk Druid partition list of at least this size. If not, you don't have enough space to install Fedora Core 4. You either have to further resize or delete partitions, or you have to add a hard drive. Creating a Boot PartitionAfter you ensure that you have enough free space to install Fedora Core 4, it is time to create the partitions where Linux will reside. The first of these is the /boot partition, which holds the Linux kernel and a number of other files related to the kernel and booting. To create a new /boot partition, click the New button. The Add Partition dialog box appears, as shown in Figure 2.8. Figure 2.8. The Add Partition dialog box enables you to create new partitions for use with Fedora Core 4.
Fill out the dialog box as follows:
After you fill out the dialog box, click OK to allocate space for the boot partition and return to the main Disk Druid display. Creating a Swap PartitionNext, you must create a swap partition to allow the Linux virtual memory system to manage applications even when the system is running low on real memory. To create a new swap partition for Fedora Core 4, click the New button. The Add Partition dialog box opens. Fill out the dialog box as follows:
After you finish the dialog box and are ready to create the swap partition, click OK to return to the main Disk Druid display. Creating a Root PartitionThe final partition that you must create to install Fedora Core 4 is the root partition, which holds the bulk of the Fedora Core 4 operating system and all your data. To create the root partition, click the New button. The Add Partition dialog box opens. Fill out the dialog box as follows:
After you finish the dialog box and are ready to create the root file system partition, click OK to return to the main Disk Druid display. Mounting Additional PartitionsIf you are installing Fedora Core 4 alongside Windows and want to be able to access your Windows hard drive from inside Linux, you need to specify a mount point for your Windows partition. To do so, click the Windows partition in the partition list and then click the Edit button. When the Edit Partition dialog box appears, enter /windows into the Mount Point entry box, as shown in Figure 2.9. This step causes the files on your Windows hard drive to appear in the /windows directory in your Linux file system and in the My Computer window on your desktop. For a full explanation of what it means, see the section titled "Understanding the Linux File System" in Chapter 5. Figure 2.9. Use the Edit Partition dialog box to create a mount point for an existing Windows partition.
Click OK when you are done to return to the main Disk Druid display and partition list.
Checking the Partition ListIf you are manually partitioning, at the main Disk Druid display, you should now see at least three new Linux partitions: a swap partition, a /boot partition, and a / (root) partition. If you are installing Linux alongside Windows, you should also still see your vfat-type Windows partition in the first position on your partition list. Figure 2.10 shows one possible Disk Druid display. If you used the installer's automatic partitioning tool, you might see many more Linux partitions in your list and several logical volumes, which is normal. Figure 2.10. The Disk Druid partition list now contains a number of partitions, several of which are used by Fedora Core 4.
After you verify that all the necessary partitions appear in the list, check also to ensure that all the sizes are correct, that all the Linux partitions are marked with a check in the Format column, and that any existing Windows partitions are not marked with a check in the Format column. If anything is amiss, select the partition that needs to be fixed and click the Edit button to display the partition dialog box once again, where you can make changes to the selected partition. When your list of partitions is correct as described in this section, you are finished partitioning for Fedora Core 4. Click Next to proceed with the installation process. Boot Loader ConfigurationAfter you finalize your partitioning, the Boot Loader Configuration screen appears, as shown in Figure 2.11. Figure 2.11. The Boot Loader Configuration screen decides how your system will boot after Fedora Core 4 is installed. A boot loader is a tool that enables you to choose which operating system you want to start when you first power on your system. For example, if you install Linux alongside Windows, a boot loader enables you to choose between Linux and Windows each time you power on. If you have more than one bootable partition listed in the bootable partition list, you need to choose a default partition to boot. Whichever partition is checked as the default is automatically started at power on if the user fails to make a choice after a given period of time. This choice is a matter of convenience but can also be very usefulfor example, in cases involving unattended network servers that have been affected by power outages. To make a partition the default, click in its Default Partition check box. If your Fedora Core 4 computer will be in a public area such as an office building, you also should select a password to protect your boot loader and to enhance system security. To do so, check the Use a Boot Loader Password box; the Enter Boot Loader Password dialog box appears, as shown in Figure 2.12. Figure 2.12. After checking the Use a Boot Loader Password box, you are asked to enter a password.
Enter your password in the upper entry box. Then enter it again in the lower entry box to ensure that you typed it correctly. Then click OK to accept your password. After you finish configuring your boot loader, click Next to proceed with the installation.
Network ConfigurationNext, you see the Fedora Core 4 Network Configuration screen, which applies only to users who will be using Fedora Core 4 on a local area network or with a broadband (usually cable or DSL) Internet service. Figure 2.13 shows the Network Configuration screen. Figure 2.13. The Network Configuration screen controls the way in which your Fedora Core 4 computer finds its network identity. The default configuration specifies that Fedora Core 4 should obtain a network address and identity for your computer each time it starts by using Dynamic Host Configuration Protocol (DHCP). This configuration is the correct configuration for personal computers on most corporate or local area networks. Users who fit into these categories can click Next and proceed to the next section. Automatic configuration via DHCP is also the correct configuration for most home users on broadband (cable or DSL) networks. In some cases, you need to set your computer's hostname manually for the broadband network to recognize you. If so, click the Set the Hostname Manually option and enter the hostname you've been given into the entry box. Additional Internet configuration, such as the use of Point-to-Point Protocol (PPP) to connect to the Internet, will be covered in Chapter 3, "Booting, Logging In, and Configuring." For now, click Next to proceed to the next section. If you have been given an Internet Protocol (IP) address and domain name service (DNS) information by your network administrator or broadband provider, or if this Fedora Core 4 machine is a network server, automatic configuration via DHCP is likely not the correct choice for you. To manually configure your computer for use with a static IP address, follow these steps:
After you configure your network settings according to your needs or the instructions of your network administrator, click Next to proceed to the next step in your Fedora Core 4 installation. Firewall ConfigurationAfter your network device configuration is complete, the installer proceeds to the Firewall Configuration screen, shown in Figure 2.14. Figure 2.14. Use the Firewall Configuration screen to set network security parameters. Change the SELinux option to Disabled if you plan to follow along with this book. Here, you can configure the basic level of security that Fedora Core 4 will maintain on your computer system. A firewall is a software feature that filters incoming network traffic according to your specifications. You can use this filter to discard harmful or potentially harmful network traffic to prevent your system from being attacked by malicious network or Internet users. By default, the Fedora Core 4 firewall is enabled. It protects your system while still enabling common types of Internet use, such as RealPlayer streaming and various types of chat and messaging. This setting is ideal for personal computing or desktop computing situations. If you are using your computer as a network server, take care to check the boxes next to any of the listed services that you plan to provide; incoming requests for network services that you do not check now will be blocked by default. For example, if you want to run a web server, you should check the WWW (HTTP) box to indicate that incoming web traffic should not be filtered out. Near the bottom of the Firewall Configuration screen is an option to configure Security Enhanced Linux (SELinux). Because SELinux can make Linux much more difficult to use for beginners, set the SELinux option to Disabled. The rest of the chapters in this book assume that you have disabled SELinux. After you finish configuring the firewall to suit your needs, click Next to continue with the Fedora Core 4 installation process. Time Zone SelectionThe next screen you see contains options related to your time zone. To keep accurate time and communicate about your time with other users on the network and on the Internet (for example, in email headers), Fedora Core 4 needs you to select a time zone. Figure 2.15 shows the Time Zone Selection screen. Figure 2.15. Select your time zone by clicking the major city nearest to you on the world map. The easiest way to select your time zone is to use your pointing device to point to the major city nearest to you on the world map that shares your time zone. When the name of the city under the map is the major city nearest to you, click to set the time zone of your computer to match. If this method is inconvenient for you, choose a location from the scrolling list under the map or click the UTC Offset tab near the top of the screen to select your time zone as an absolute offset from universal time. After you choose your time zone, click Next to continue with the installation process. Set Root PasswordFor security reasons, the root (administrative) account of any Linux system must be protected by a password. The Set Root Password screen, shown in Figure 2.16, enables you to choose a password for your system's root account. Figure 2.16. You must now enter a root password to secure the administrative account on your Fedora Core 4 system. Because root password selection is mandatory, the installer will display an error message if you try to click Next before you enter a suitable root password. To enter a root password, click in the Root Password entry box and enter the password you want to assign to the root account. Then click in the Confirm entry box and re-enter the password to ensure that you typed it correctly. If you enter a password that is shorter than six characters, you'll see a message indicating that the root password must be at least six characters long. Choose a longer password and enter it instead. Short passwords are easy to guess and are therefore less secure. If, after entering the password in both boxes, you see a message stating that the passwords you entered were different, you have mistyped the password in one of the two boxes. Clear both boxes and re-enter the root password you've chosen. After you enter an acceptable root password, the message Root password accepted appears beneath the entry boxes, and the Next button at the lower-right corner of the screen is activated. Click it to continue with the installation process.
Package Installation DefaultsNext, the Package Installation Defaults screen appears, as shown in Figure 2.17. It provides a list of the major software components that will be installed by the Fedora Core 4 installer. You are given the option to continue installation with the default set of packages or to customize the list of packages that are to be installed. Figure 2.17. You are given the option to customize the set of packages that will be installed by the Fedora Core 4 installer. For most users, the correct (and easiest) answer at this point is to opt to use the default set of packages for the time being; if you want to install additional Fedora Core 4 software components later, you can do so by referring to Chapter 31, "Installing Linux Software." If you want to select the list of packages that will be installed now, click Customize the Set of Packages to Be Installed option before clicking Next to proceed with the installation. Package Group SelectionIf you choose to customize the set of packages to be installed on the Package Installation Defaults screen, the Package Group Selection screen appears, as shown in Figure 2.18. Figure 2.18. The Package Group Selection screen enables you to choose which groups of software packages you want to install. Each item in the Package Group Selection screen represents a group of related software packages that can be selected for installation or left out of installation. Checking a box enables the installation of a default selection of packages from the package group. Unchecking a box ensures that none of the packages from the group will be installed. When you check a package group, a Details button appears next to it (refer to Figure 2.18). Clicking the Details button provides a means by which you can individually mark packages from within the group for installation, as shown in Figure 2.19. Figure 2.19. Clicking the Details button provides a way to individually select packages from a package group.
Before completing package group selection, remember that the default selection of packages for the Workstation installation is assumed for the remainder of this book. If you choose not to install some of the packages that are selected by default, some of the information on day-to-day use of Fedora Core 4 in later chapters might not apply to your installation of Fedora Core 4 because you might not have the necessary operating system components installed. After you finish selecting the package groups and packages you want to install, click Next to proceed with the installation process. About to InstallAt this point, you have finished the bulk of the preinstall configuration that must be completed before the Fedora Core 4 installer can begin copying software to your hard drive and the About to Install screen appears. If you have any uncertainties about whether you really want to install Linux, or if you haven't yet backed up the important files in an existing Windows installation, now is the time to think over your decision, boot into Windows and back up your files, or do whatever else might need to be done. The About to Install screen does not present any options; it simply represents the last chance for you to abort Linux installation before all the requested changes are written to your hard drive. When you are ready to proceed, click Next to begin creating and formatting partitions and then copying software to your hard drive. Installing PackagesThe first thing that occurs after installation has begun in earnest is the creation and formatting of the hard drive partitions that will hold Fedora Core 4; a progress bar in the middle of the screen tracks the progress of partition creation and formatting. A few other housekeeping tasks also occur, and their progress is tracked with a progress bar at the center of your screen. If your Linux partitions are very large or your computer is somewhat slow, this part of the installation process might take quite a long time. After your Linux partitions are created and formatted and the installation image is transferred to your hard drive, the installer begins to install the list of packages you selected for installation, as shown in Figure 2.20. Figure 2.20. After creating and formatting Linux partitions, the installer begins to copy software to your hard drive. Depending on the speed of your computer and the number of packages you've selected, the installation process might take anywhere from a few minutes to several hours. You can check the time indicator in the Remaining status row (refer to Figure 2.20) for an estimate of the amount of time required for installation to finish at any given moment. Depending on the packages you've chosen to install, the installer might at some point request that you insert additional Fedora Core 4 CD-ROMs if you are installing from CD. Do so when prompted and click OK to continue. After package installation is complete, postinstall configuration begins; a progress bar in the center of the display follows the process as Linux performs a number of housekeeping tasks behind the scenes. After postinstall configuration, the installation of packages is complete. Congratulations!The final screen displayed by the graphical installer is the Congratulations screen. Click the Reboot button to end the basic installation process and reboot the computer system. You are now ready to proceed to the next chapter. |
EAN: 2147483647
Pages: 311



