Customizing Netscape Navigator
You can customize Netscape Navigator to suit your particular tastes and needs. You are able to define where it starts, how it handles certain Web sites, and what it does with files that you have downloaded.
Changing Your Home Page
Netscape Navigator always starts at a specific page when it is launched. What page it initially starts at will vary depending on how your Netscape Navigator was first configured. This page, called your Home page can be set to any page that you desire .
-
Click on Edit . The Edit menu will appear.
-
Click on Preferences . The Preferences dialog box will open , allowing you to change your Home page.
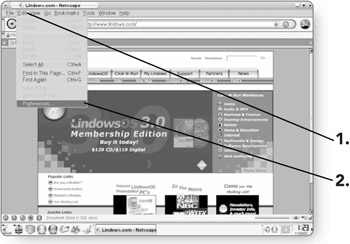
-
Click on Navigator if it is not already selected.
-
Type the URL of the page you'd like to have as your Home page.
-
Click on OK . Your new Home page will be set.
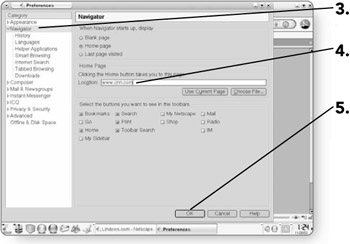
Tip You can get back to your Home page at any time by clicking on the Home button in the Personal Toolbar.
Applying Themes
Similar to themes that you can apply to your entire computer, themes in Netscape Navigator enable you to change the look of the buttons , titles, menus , and toolbars . Changing themes simply changes the look, but it does not affect the functionality of the tools.
-
Click on View . The View menu will appear.
-
Click on Apply Theme . A submenu will appear.
-
Click on the desired theme . A dialog box will open, letting you know that your changes will take effect next time you start Netscape.
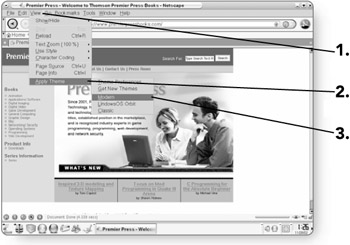
-
Click on OK . The changes will be made but not yet applied.
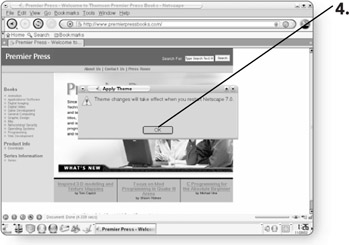
-
Press Ctrl+Q to close Netscape.
-
Click on the Web Browser button in the Property Bar, and Netscape will launch with the new theme applied.
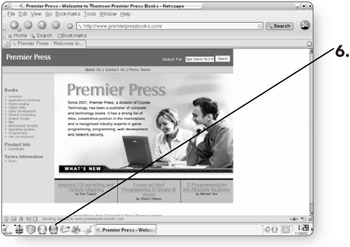
Adding and Removing Personal Links
You can add your own buttons to the Personal Toolbar to go one step further than just using bookmarks. If you have a Web site that you visit often, you can save the steps of typing in the URL address or accessing bookmarks. By using the Personal Toolbar, you can create a button that, whenever you click on it, will take you to that site.
-
Visit the Web site that you want to create a button for on your Personal Toolbar.
-
Position the mouse pointer over the icon to the left of the URL address in the Location field.
-
Click and drag the icon to the Personal Toolbar. The mouse pointer will change.
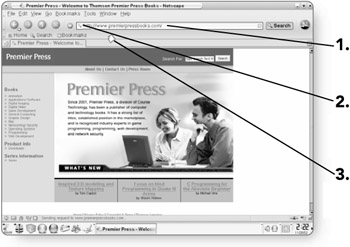
-
Release the mouse button when you are over the Personal Toolbar. A button representing that site will appear on the Personal Toolbar.
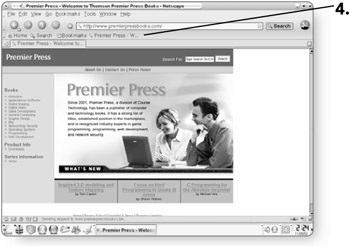
-
Right - click on the button that you would like to remove. A menu will appear.
-
Click on Delete , and the button will be removed.
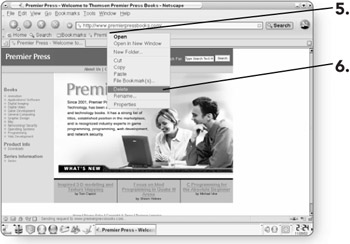
Internet Housekeeping
To save time when you are surfing the Internet, Netscape will save certain files and images to your hard drive. If you come back to a page you've visited before, the images and files only have to be loaded from your hard drive rather than being downloaded from the Net. This can, however, create a multitude of saved files on your hard drive, taking up valuable space and perhaps slowing down the operation of your computer. I would recommend that you occasionally empty out these stored files, called a cache , by following these steps.
-
Click on Edit . The Edit menu will appear.
-
Click on Preferences. The Preferences dialog box will open.
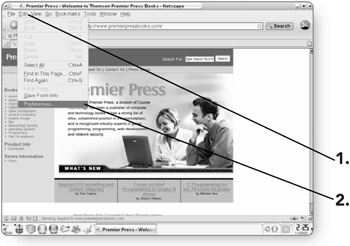
-
Double-click on Advanced in the Category area. This will open up more advanced options.
-
Click on Cache . You'll now be able to empty out your cached files.
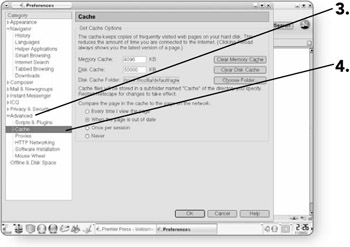
-
Click on the Clear Memory Cache button . This will clear out any stored files in your memory.
-
Click on the Clear Disk Cache button . This will clear out any files stored on your hard drive.
-
Click on OK , and the dialog box will close.
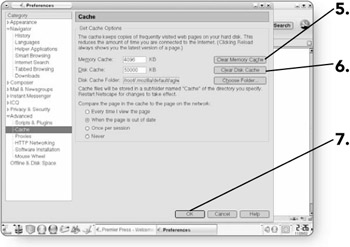
EAN: 2147483647
Pages: 152