Connecting to the Internet
If you are connecting to the Internet over a modem, you'll first need to configure it so that you can dial up and connect to your Internet service provider (ISP). If you don't already have an ISP, Lindows has an icon on the desktop called Connect to the Internet that can help you obtain dial-up access to the Internet. If you are connecting to the Internet through a LAN or cable modem, Lindows should automatically detect your computer and connect you to the Internet.
Setting Up Your Modem
Before you can surf the Web, you'll need to configure your modem. Be sure to have the login ID and the password that your Internet service provider has given you. In addition, you'll also need the dial-up access telephone number. Also make sure that your phone line is plugged in to your modem.
-
Click on the Launch button . The Launch menu will appear.
-
Click on Programs . A submenu will appear.
-
Click on Internet . Another submenu will appear.
-
Click on Internet Dial-Up Tool . This will bring up the Internet Dial-Up Tool dialog box.
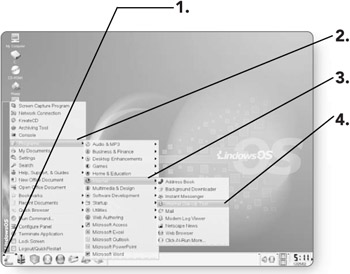
-
Click on the Setup button . The Configuration dialog box will open .
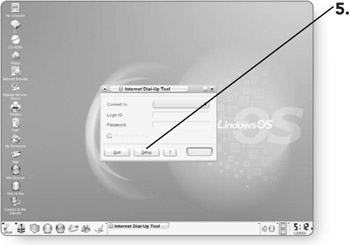
-
Click on the New button . The Create a new account dialog box will open to help you set up your account.
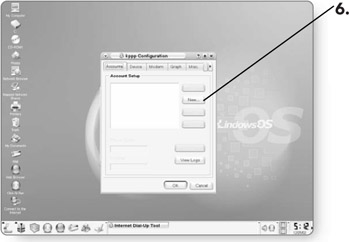
-
Click on Dialog setup to open the New Account dialog box.
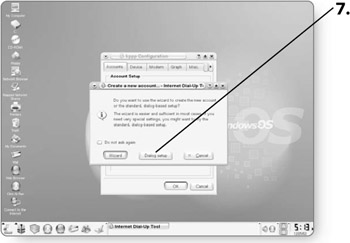
-
Click on Add . The Add a Phone Number dialog box will open in which you can add the dial-up number of your ISP.
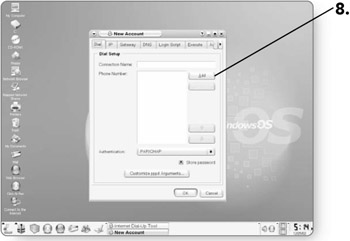
-
Type the phone number of your dial-up account in the Phone number text box. You can obtain this number from your Internet service provider.
-
Click on OK . You will return to the New Account dialog box.
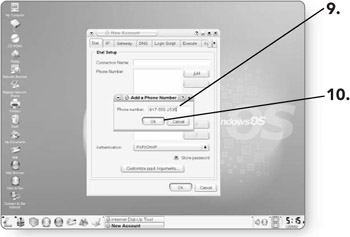
-
Type a name for the connection in the Connection Name text box. There's no rule for what you call your connection. You can give it any name.
-
Click on the OK button . You will return to the Configuration dialog box.
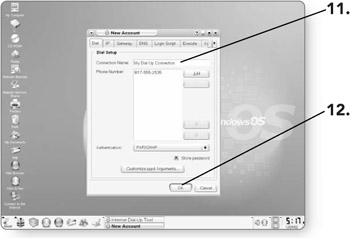
-
Click on OK again, and your modem will be set up to dial up to the Internet.

-
Click on Quit to return to the desktop.
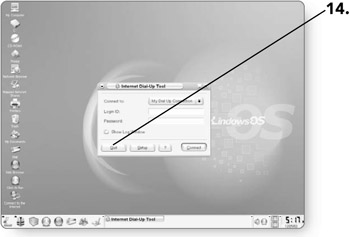
Dialing Up
If you are using a dial-up modem to connect to the Internet, you'll have to connect every time you'd like to access the Internet.
-
Click on the Launch button . The Launch menu will appear.
-
Click on Programs . A submenu will appear.
-
Click on Internet . A menu of Internet programs will appear.
-
Click on Internet Dial-Up Tool . The Internet Dial-Up Tool dialog box will open.
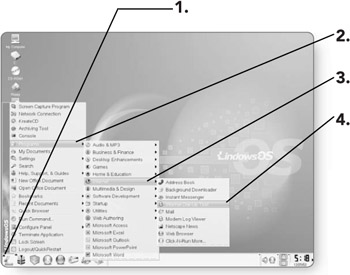
Tip Rather than having to click on so many menus to bring up the Internet Dial-Up Tool, you can create a shortcut on your Quick Launch Bar so that you can access the Dial-Up dialog box with the click of a button. Instructions for adding an icon to the Quick Launch Bar can be found in Chapter 3, "Getting to Know the Desktop."
-
Type your login ID in the Login ID text box. Your ISP provides this, which will enable you to access the Internet.
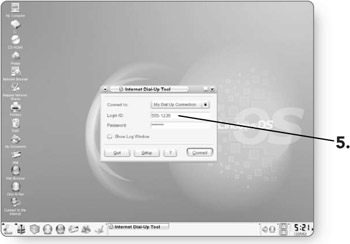
-
Type your password in the Password text box. The password you enter will appear as little asterisks so that anyone watching your screen will not be able to see the password.
-
Click on the Connect button . Your computer will dial your ISP, and you'll be connected to the Internet. Now you can launch your Web browser or e-mail. A Connection dialog box will be minimized and appear on your Taskbar.
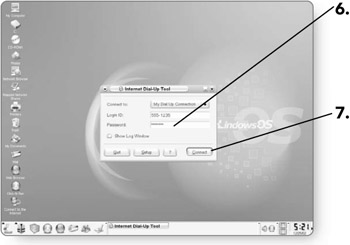
Disconnecting from the Internet
Because most ISPs only give you a certain number of hours per month for your Internet usage, you'll want to ensure that you disconnect when you are no longer using the Internet. This is especially true if you are connecting through a phone line that is shared with the telephone.
-
Click on the minimized Connection program in the Taskbar. A dialog box will open.
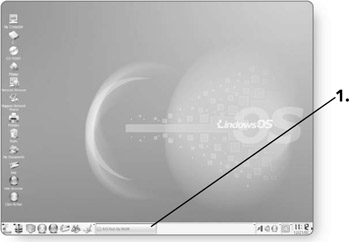
-
Click on the Disconnect button . You will be disconnected, and your Internet session will end.
-
Click on the X in the top-right corner to close the dialog box.
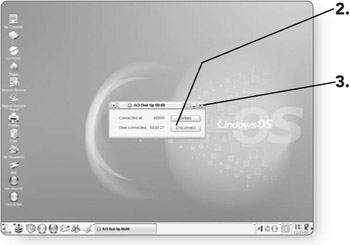
Advanced Modem Setup
If you are unable to connect after the initial setup of your modem, you may need to further configure it. Follow these steps only if you are unable to connect.
-
Click on the Launch button . The Launch menu will appear.
-
Click on Programs . A menu of program categories will appear.
-
Click on Internet . A submenu will appear.
-
Click on Internet Dial-Up Tool . The Internet Dial-Up Tool dialog box will open.
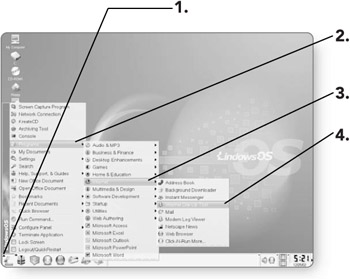
-
Click on the Setup button . The Configuration dialog box will open.
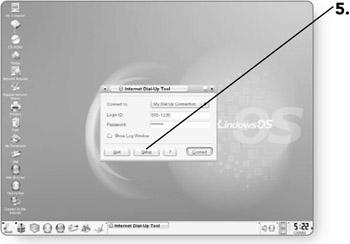
-
Click on the Device tab . Here you'll be able to change the type of modem you're using.
-
Click on the down arrow beside the Modem Device field. A list of different devices will appear.
-
Click on /dev/ttyS0 to select a different modem type.
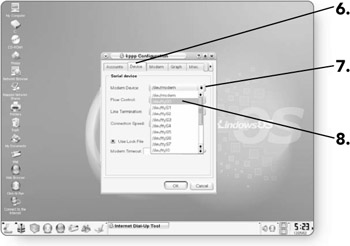
-
Click on the Modem tab . A list of options for testing your modem will appear.
-
Click on the Query Modem button , and Lindows will attempt to find your modem.
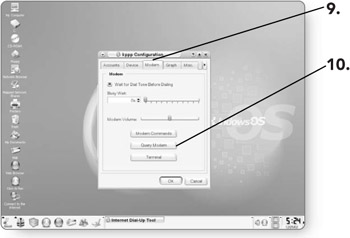
-
-
Click on Close if a dialog box appears with modem query results. This means that your modem has been found, and you will now be able to connect to the Internet.
OR
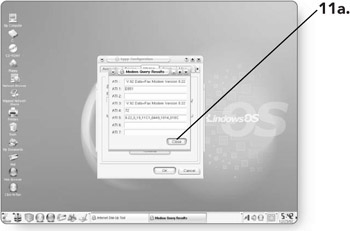
-
Click on Cancel if a dialog box appears saying Sorry, the modem doesn't respond. You must repeat steps 7 “11, selecting a new device in step 9 each time.
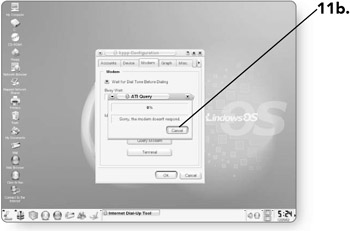
-
Configuring a Cable Modem
Lindows is set up so that it should automatically detect your cable modem and connect you to the Internet. If for some reason you are not connected (these things happen!), follow the directions below to configure your cable connection. Make sure that all cables are plugged in and that you know the login ID and password that your Internet service provider has given you.
-
Click on the Launch button. The Launch menu will appear.
-
Click on Settings . A submenu will appear.
-
Click on Network . Another submenu will appear.
-
Click on Network Connection . The Network Connection dialog box will open, allowing you to change your network settings.
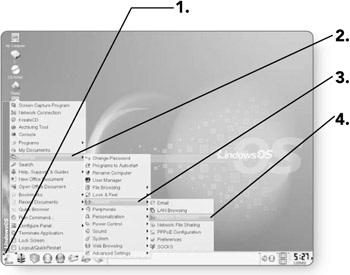
-
Click on the Interfaces tab .
-
Click on the radio button beside Use DHCP connection if it's not already selected.
-
Click on the Release button . All of the numbers will disappear.
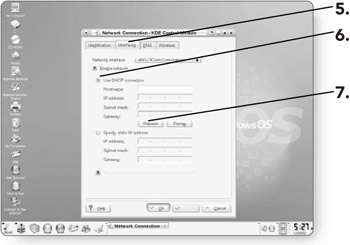
-
Click on Renew . Lindows will send the information you provided to your ISP in order to authenticate the connection. Numbers should reappear in the boxes.
-
Click on OK . The Network Connection dialog box will close, and you will be able to surf the Internet.
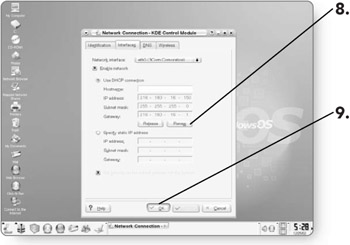
EAN: 2147483647
Pages: 152