Using the Magic Eraser
Use the Magic Eraser tool when you want to erase a contiguous area of color on a layer. You can either completely erase the area of color or make the erasure less opaque so that only part of the color area is erased.
-
Click on the layer that holds the content to erase in the Layers palette. The selected layer will become the active layer.
-
Use the Navigator to zoom in on and display the area to blur. The selected area will become more visible.
-
Click and hold on the Eraser tool . A shortcut menu will appear.
-
Click on Magic Eraser Tool . The Magic Eraser tool will become the active tool.
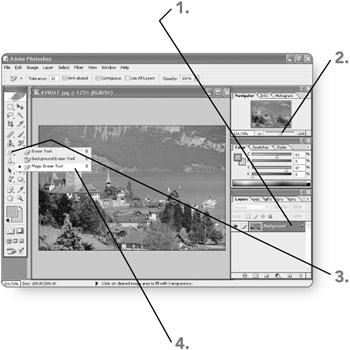
-
Enter a Tolerance setting on the options bar. The specified setting will become active for the Magic Eraser tool. Lower settings will tell the tool to erase only colors that are a closer match; higher settings will enable the tool to erase less similar colors.
Tip To enter a Tolerance setting, highlight the contents of that text box, type a new entry, and press Enter.
-
Select the Opacity text box contents , type a new entry , and press Enter . (Alternately, click on the right arrow beside the Opacity choice, drag the slider, and then click on the right arrow again.) The Opacity setting will become active for the Magic Eraser tool.
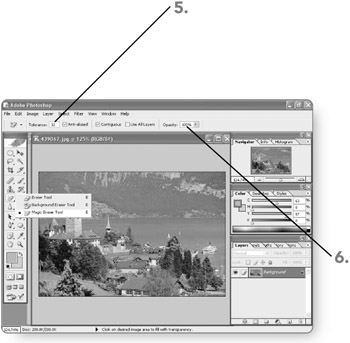
-
Click or drag on the area with the color to erase on the current layer. Photoshop will erase the selected color and any matching adjacent areas, applying transparency if specified.
Tip No matter what types of changes you're making, don't forget to save your file from time to time.
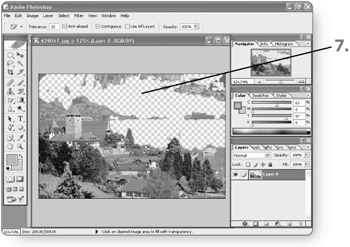
EAN: 2147483647
Pages: 179