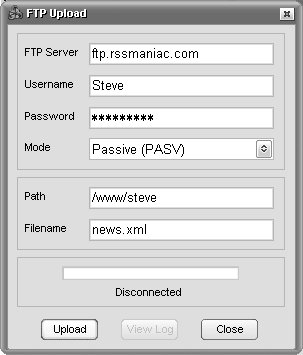Creating RSS on Your Computer
| There are plenty of RSS creator applications online, but there are also many that work on your computer. If you're serious about publishing your own feeds, you should consider an RSS creator for the desktop (or laptop). Some of these let you not only create your own feed but also upload it to your Web site with a click. The tucows.com software-repository site lists many desktop RSS creator applications, some free and some not. Here's a sampling of some of the most popular ones:
NewzAlert ComposerNewzAlert Composer is a powerful RSS creator application that costs $19.95 (as of this writing), but before you buy, check out the 15-day free trial version (www.castlesoftware.biz/NewzAlertComposer.htm). You can create feeds with enclosures (which means you can do podcasting), and upload your RSS files to your Web site with just a click. Choosing File > New Feed Wizard opens the New Feed Wizard where you create a new feed. First you enter the name of the new feed (Figure 3.20). Figure 3.20. NewzAlert Composer uses a wizard to help you create an RSS feed.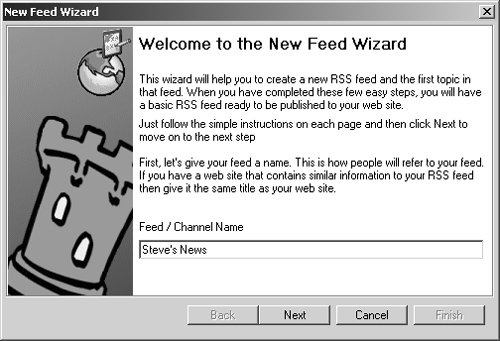 You then select a feed category to store the new feed. In this example, I selected the New Feeds category (Figure 3.21). Figure 3.21. Your new feed is saved in the Feed Category you select.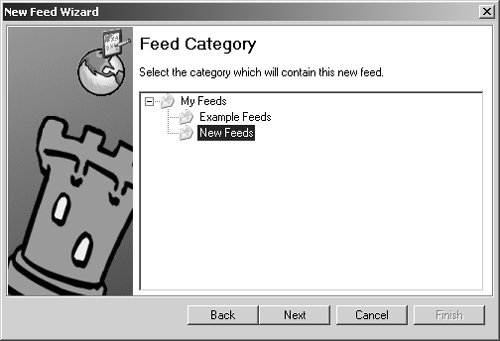 Use the Feed Details dialog to specify more details about the feed, such as its Web site URL and description (Figure 3.22). Figure 3.22. NewzAlert Composer lets you choose the language for your RSS feed in addition to its Web site URL and description.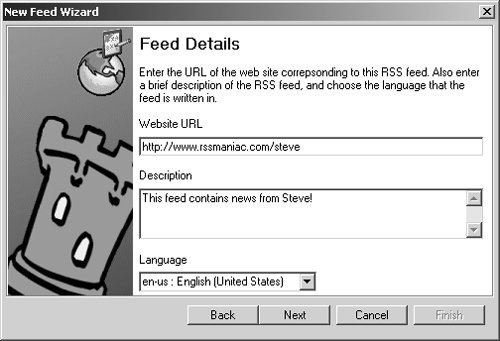 You also use the Feed Details dialog to enter the feed's managing editor and copyright (Figure 3.23). Figure 3.23. You enter the managing editor and copyright date in NewzAlert Composer's Feed Details dialog.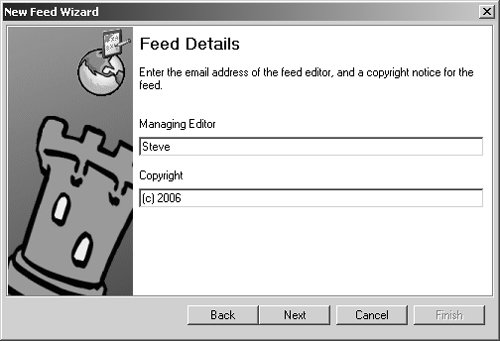 Enter the title, link, and description of your new item in the First Topic dialog (Figure 3.24). NewzAlert Composer calls a feed a topic. Figure 3.24. The New Feed wizard asks you for the title, link, and description of your RSS feed.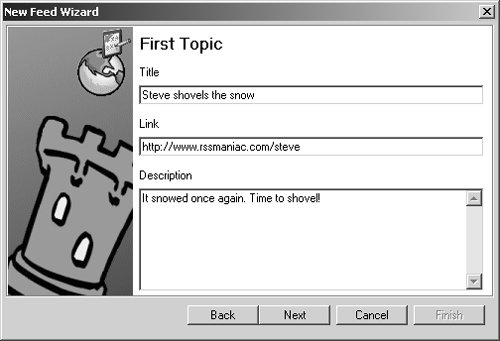 The next dialog asks for publishing information. For example, if you want to upload your RSS feed to a Web site using the File Transfer Protocol (FTP), you enter the FTP server information along with your user name and password (Figure 3.25; more on uploading RSS files at the end of this chapter). Figure 3.25. You can publish your feed from an FTP site or use the NewzAlert Composer server.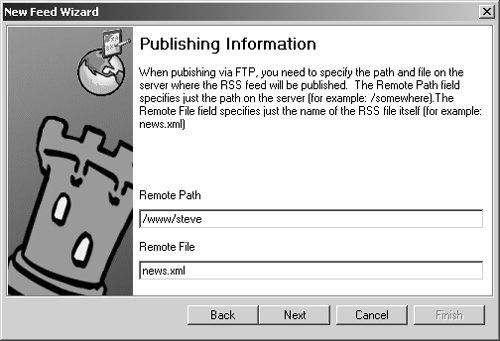 You can store your RSS file in a particular directory on the server, and name the file that will be created (Figure 3.26). After you enter this data, if any, click the Finish button to create your new RSS feed. Figure 3.26. When you publish from an FTP server, enter the path and file where the RSS will be published.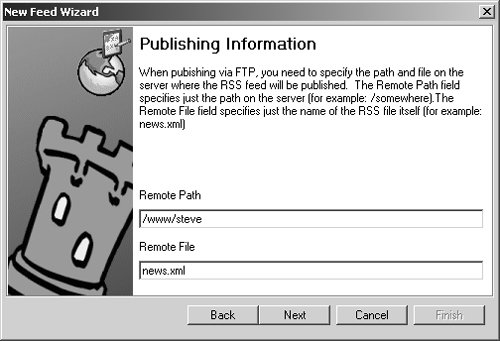 Your new RSS feed and the new item are ready to go (Figure 3.27). You can now publish your new RSS feed to your Web site just by selecting a menu item or by clicking a button. Figure 3.27. NewzAlert provides property information on the new feed.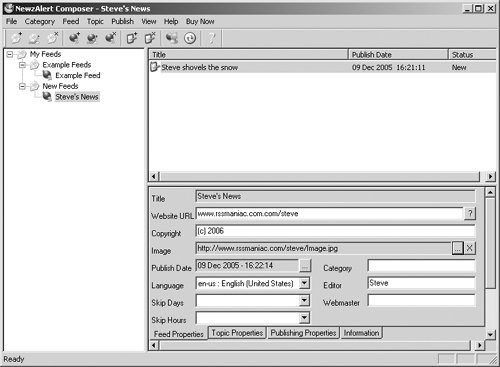 To publish your RSS filewhich means uploading the feed's RSS file to the directory you've specified on your Web sitejust choose Publish > Publish Feed. Alternatively, you can click the Publish button in the toolbar to have your new RSS file uploaded to your Web site automatically. No problem at all. To create a new item in your feed, simply use the Add Topic button (also in the toolbar) to create a new topic. As you can see, NewzAlert Composer is a very convenient way of creating your own RSS feed. FeedForAllFeedForAll is a powerful RSS editor that you can download (www.feedforall.com). It's packed with features and costs $39.95 as of this writing, but you can check out a 30-day free trial version first. After you start FeedForAll, you'll get a dialog box asking if you want to use the Feed Creation wizard to create a new feed. Click Yes, then click the Next button in the Introduction dialog that appears. You are then asked for the title of your new feed; enter the title and click Next (Figure 3.28). Figure 3.28. FeedForAll also uses a wizard to help you get started.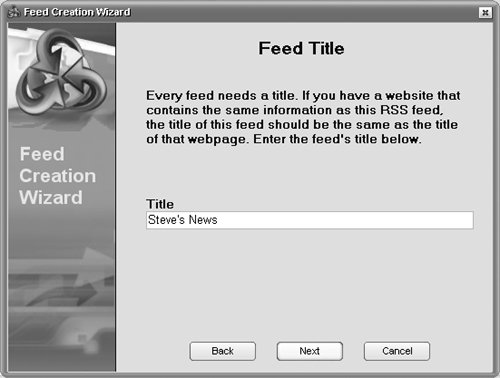 Then enter the new feed's description and click Next (Figure 3.29). Figure 3.29. The Feed Creation wizard describes the information you need to enter for your feed.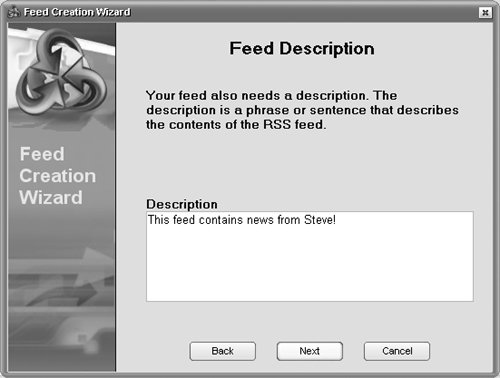 After you enter your new feed's link, the wizard explains that each new feed should have at least one item; click Next and then enter the new item's title (Figure 3.30). Figure 3.30. FeedForAll's wizard is easy to use and provides all the information you need to complete each page.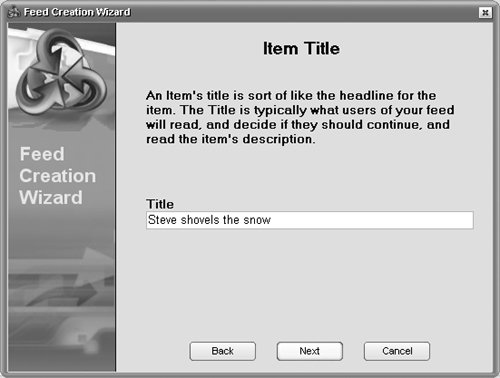 The next two dialogs ask for the new item's description and link, and are followed by a Finalize page and the Finish button. The FeedForAll wizard asks you to save your feed in an XML file. The new feed then opens in the FeedForAll editor (Figure 3.31). As with other RSS editors, you can edit and update your feed using the editor. Figure 3.31. Edit and update your feed using FeedForAll's editor.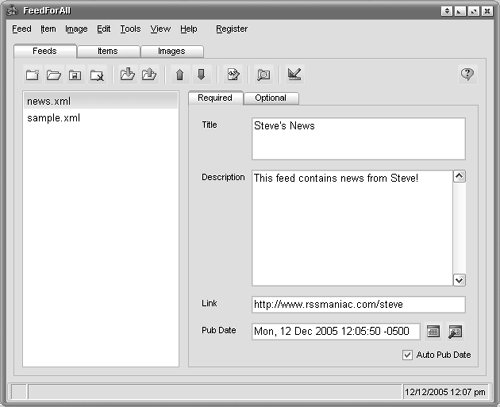 What about uploading your new feed? As with NewzAlert Composer, you can upload without leaving the program. In FeedForAll, just choose Feed > Upload to open the FTP Upload dialog (Figure 3.32). To upload your new feed, fill out the fields in this dialog and click the Upload button. Figure 3.32. After you've provided all the information for your new feed, click the Upload button. FeedForAll comes with some nice features, such as automatic publication dates and default field values, that make it easy to keep your feeds up-to-date. Is it worth the price? That depends on what you're looking for; use FeedForAll's 30-day free trial and decide for yourself. |