Creating RSS Feeds Online
| There are many online tools you can use to create RSS feeds; this section examines some of the more popular ones. They all have the advantage of being free, and that's hard to beat! UKOLNOne of the most venerable tools for creating feeds is UK's Office for Library Networking, usually called UKOLN RSS-xpress (Figure 3.3). This RSS channel editor, which you can find at http://rssxpress.ukoln.ac.uk, creates RSS 1.0 feeds. Figure 3.3. Use UKOLN's RSS-xpress channel editor to create, modify, and register your RSS feeds. To create a new RSS feed, just click the New button to open the new page (Figure 3.4). Figure 3.4. Entering channel information in the RSS-xpress channel editor is just a matter of filling in the blanks. Here's what to enter in the blanks provided in UKOLN's RSS-xpress editor (see Figure 3.4):
Tip When you enter a URL in an RSS editor or document, include http:// as part of the URL to create valid RSS. If you don't include this information, the RSS reader might not be able to follow your links. After you've set up your new channel's information, scroll down to the section labeled Item 1 in RSS-xpress (Figure 3.5). Figure 3.5. Fill out the title, link, and description for each item after you set up your new channel.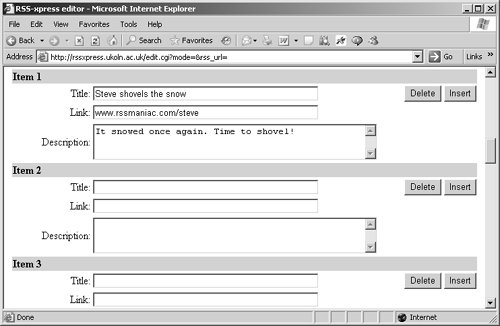 You can enter text for the various items in your feed. When you're using RSS 1.0, as in this case, you're only allowed 15 items. Here's what to enter for each item:
You can keep adding more items, up to 15, as you please. Then go back to the top of the page and click the Save button. The browser opens a dialog box where you download and save the XML document, which is stored as an RSS file named rss.xml. This document is based on RSS version 1.0 and is derived from the XML RDF language (for more on RSS version 1.0, see Chapter 4). Here's what the document looks like: <?xml version="1.0" encoding="UTF-8"?> <rdf:RDF xmlns:rdf="http://www.w3.org/1999/02/22-rdf-syntax-ns#" xmlns="http://purl.org/rss/1.0/" xmlns:dc="http://purl.org/dc/elements/1.1/" xmlns:syn="http://purl.org/rss/1.0/modules/syndication/" xmlns:admin="http://webns.net/mvcb/" xmlns:taxo="http://purl.org/rss/1.0/modules/taxonomy/" > <channel rdf:about="www.rssmaniac.com"> <title>Steve's News</title> <link>http://www.rssmaniac.com</link> <description>This feed contains news from Steve! </description> <dc:language>en-us</dc:language> <dc:rights>(c) 2006</dc:rights> <dc:date>2005-12-08</dc:date> <dc:creator>Steve</dc:creator> <items> <rdf:Seq> <rdf:li rdf:resource="www.rssmaniac.com/steve" /> <rdf:li rdf:resource="" /> <rdf:li rdf:resource="" /> <rdf:li rdf:resource="" /> <rdf:li rdf:resource="" /> <rdf:li rdf:resource="" /> <rdf:li rdf:resource="" /> <rdf:li rdf:resource="" /> <rdf:li rdf:resource="" /> <rdf:li rdf:resource="" /> <rdf:li rdf:resource="" /> <rdf:li rdf:resource="" /> <rdf:li rdf:resource="" /> <rdf:li rdf:resource="" /> <rdf:li rdf:resource="" /> </rdf:Seq> </items> <image rdf:resource="http://www.rssmaniac.com/steve/Image.jpg" /> </channel> <image rdf:about="http://www.rssmaniac.com/steve/Image.jpg"> <title>Steve's News</title> <url>http://www.rssmaniac.com/steve/Image.jpg</url> <link>http://www.rssmaniac.com</link> </image> <item rdf:about="www.rssmaniac.com/steve"> <title>Steve shovels the snow</title> <link>www.rssmaniac.com/steve</link> <description>It snowed once again. Time to shovel! </description> </item> </rdf:RDF> Now that you've seen how to create feeds based on RSS 2.0 and 1.0, how about some RSS 0.91, the simplest of the three versions? Coming up next, we look at more online RSS editors. WebReferenceWebReference (www.webreference.com/cgi-bin/perl/rssedit.pl) is an online RSS editor that you can use to create RSS 0.91 documents. You already know what these elements mean, so all you have to do to set up your new feed is fill in the blanks on the Channel Summary page (Figure 3.6). Figure 3.6. Use WebReference to create RSS 0.91 feeds. Tip What's the PICS Rating element in WebReference (see Figure 3.6)? The idea of PICS ratings is to restrict access to content by minors. In practice, however, this rating isn't used very often. PICS, or Platform for Internet Content Selection, filtering is supported by the World Wide Web Consortium (www.w3.org), the folks who brought you HTML and XML in the first place. In WebReference's Channel Image section, you can also add an image to your RSS feed (Figure 3.7). You fill in the usual suspects: the image's title, URL, link, width and height, and description. Figure 3.7. It's easy to add an image to your RSS feed in WebReference. WebReference has space for up to 15 news items, so you scroll down the items page and add the news items you want in your feed (Figure 3.8). Figure 3.8. After you've added the information for your news item, click the Build RSS button. When you're finished with each item, click the Build RSS button next to your final news item, and WebReference will build your RSS 0.91 fileand display it in the browser (Figure 3.9). Figure 3.9. Here's the RSS 0.91 created by WebReference for the news item. You can copy the XML displayed in the browser and paste it into your new XML file. Tip If you're using Microsoft Internet Explorer, be careful. Internet Explorer displays plus (+) and minus () signs next to XML elements that contain other XML elements. Make sure you edit those plus and minus signs out of your XML before saving the file. When you collapse and expand XML elements in Internet Explorer, all its child elements disappear, so be careful. Here's the RSS 0.91 file generated by WebReference (see Figure 3.9): <?xml version="1.0" encoding="UTF-8" ?> <!DOCTYPE rss (View Source for full doctype...)> <rss version="0.91"> <channel> <title>Steve's News</title> <link>http://www.rssmaniac.com</link> <description>This feed contains news from Steve!</description> <language>en-us</language> <copyright>(c) 2006</copyright> <pubDate>8/1/2006</pubDate> <lastBuildDate>7/1/2006</lastBuildDate> <managingEditor>Steve</managingEditor> <webMaster>steve@rssmaniac.com</webMaster> <image> <title>Steve's News</title> <url>http://www.rssmaniac.com/steve/Image.jpg</url> <link>http://www.rssmaniac.com/steve</link> <description>Steve's News</description> </image> <item> <title>Steve shovels the snow</title> <link>http://www.rssmaniac.com/steve</link> <description>It snowed once again. Time to shovel!</description> </item> </channel> </rss> RSS HeadlinerAnother RSS 0.91 online RSS generator is RSS Headliner from WebDevTips (www.webdevtips.com/webdevtips/codegen/rss.shtml). So far, you've seen two methods of generating an RSS feed in XMLas a downloaded XML file and as raw XML displayed in the browser. RSS Headliner uses a third way: It displays the generated XML in an HTML text area control (which is like a multiline HTML text field control), and then you can simply copy it. First, you have to indicate how many items you want in your feed (for some reason, RSS Headliner restricts you to 10), using the drop-down select control (Figure 3.10). When you select a number from 1 to 10, the controls you see in the figure appear (that is, the text fields, text areas, and drop-down list control). Figure 3.10. RSS Headliner restricts you to 10 items. All you do next is enter your data, select the Make the Code button and your RSS (version 0.91) will appear in a text area control (Figure 3.11). Then, just select the generated code, and copy and paste it into a new document to save your new RSS feed. Figure 3.11. Copy and paste the code to a new document to save your RSS feed. IceRocketThe online RSS editors you've seen so far create XML for you, and it's up to you to host that XML on your Web site. IceRocket is different: It lets you host your RSS 2.0 feed on its Web site (http://rss.icerocket.com). To register to use the IceRocket site, click the Register link in the toolbar, then provide your email address and a password. After registering, click the Sign In button in the toolbar on the main page (Figure 3.12). Figure 3.12. There are three clearly defined steps in IceRocket to create a channel. To create a new feed that will be hosted on the IceRocket site, click the Create Channel button to access the Edit Channel Configuration page (Figure 3.13). Figure 3.13. After you create your new channel, IceRocket hosts your feed. You enter the information for your new channel, or feed, which is automatically hosted on the IceRocket site. After you save the data for your new channel (feed), you'll see a page that keeps track of the feeds you've created (Figure 3.14). Figure 3.14. You can have as many channels as you need in IceRocket. It's easy to add a news itemusually called an entry in IceRocket to your new feed. Click the Add Entry link to open a new page where you can create a new item for your feed (Figure 3.15). Figure 3.15. IceRocket makes it easy to create a new item. You add the item's title, link, and description (called a summary in IceRocket) using the Edit Entry page. You can also add the author's email address and a link for comments. After you save your channel, IceRocket displays the new item in your feed (Figure 3.16). Figure 3.16. The new item has been added to your RSS feed. How do you actually publish your new RSS feed so that it's accessible? Just click the Publish link (see Figure 3.16) to publish your new RSS feed and display the page (Figure 3.17). Figure 3.17. IceRocket provides customized HTML code to use on your Web page to publicize your feed. IceRocket hosts your RSS feed, but asks you to paste an XML or RSS button into your home page, to indicate that you have an RSS feed. IceRocket provides the actual HTML code to paste into your home page. Here's what the HTML that will display an RSS button on your home page looks like: <a href="http://rss.icerocket.com/xmlfeed.php?id=3332"><img src="/books/1/255/1/html/2/http://rss.icerocket.com/img/rss.gif" height="14" width="36" /></a> Note the URL of your new RSS feed: http://rss.icerocket.com/xmlfeed.php?id=3332. If someone wants to read your RSS, all they have to do is subscribe to that URL. The following is the actual XML generated by IceRocket for our sample feed. <?xml version="1.0" encoding="UTF 8" ?> <rss version="2.0"> <channel> <title> <![CDATA[ Steve's News ]]> </title> <link> <![CDATA[ http://www.rssmaniac.com/steve ]]> </link> <description> <![CDATA[ This feed contains news from Steve! ]]> </description> <ttl> <![CDATA[ 60 ]]> </ttl> <language>en us</language> <copyright> <![CDATA[ (c) 2006 ]]> </copyright> <managingEditor> <![CDATA[ steve@rssmaniac.com ]]> </managingEditor> <generator>IceRocket RSS Builder 1.0</generator> <item> <title> <![CDATA[ Steve shovels the snow ]]> </title> <link> <![CDATA[ http://www.rssmaniac.com/steve ]]> </link> <description> <![CDATA[ It snowed once again. Time to shovel! ]]> </description> <author> <![CDATA[ steve@rssmaniac.com ]]> </author> <comments> <![CDATA[ http://www.rssmaniac.com/steve ]]> </comments> <pubDate> <![CDATA[ Fri, 9 Dec 2005 11:41:40 CST ]]> </pubDate> </item> </channel> </rss> Shared RSSYou can host your own feeds using Shared RSS (www.sharedrss.com). It's available for free for people who infrequently add new material or for a fee for people who want their feed on their own Web site. It also has various RSS editors that let you create your own RSS 2.0 files. My RSS CreatorMy RSS Creator is an online RSS 2.0 creator that lets you host your RSS feeds on its site (www.myrsscreator.com). After the 14-day free trial, the fee is $19.95 per month. This is the only online service I know that supports enclosures, which means you can do podcasting from this site (for more on podcasting, see Chapter 7, "Podcasting: Adding Multimedia to Your Feeds"). Internet SearchAn easy way to create your own RSS feed is from the results of a keyword search on the Web. This is a cool technique, because your feed can be based on the most current information from your search of news and blogs. You can convert the results into an RSS feed and make your own custom feed based on many sources. You can even list these RSS feeds on your home Web site and allow others to subscribe to them as well. In this way, it's easy to create customized RSS feeds crammed full of information that people may otherwise not see. Here's a list of sites that let you create your own custom RSS feeds, based on keyword searches:
For example, take a look at Blogdigger, a search engine for online blogs. Say, for example, you start a search of the blogs that Blogdigger tracks using the keyword snow (Figure 3.18). Figure 3.18. You can sort your search by date or relevance at Blogdigger. As a result of that keyword search, Blogdigger displays a number of relevant blog entries. Note in particular the Subscribe to This Search section in the results page on the right (Figure 3.19). You can use the XML and Atom buttons to subscribe to this search as you can any RSS feed. Figure 3.19. Blogdigger found 89,928 blogs for the keyword snow. If you can narrow down what you're searching for with a few well-chosen keywords, Blogdigger lets you watch what's going on in the many blogs with those keywords, all from the convenience of your RSS reader. |