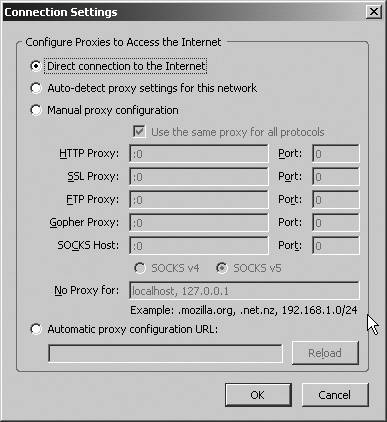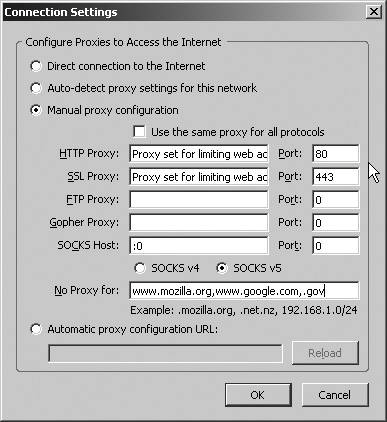Limiting Web Access
|
| For the record, I don't think much of parental controls. It's not that I disagree with the idea that kids should not be exposed to a lot of the seamier stuff on the webthey shouldn't, and parents should be the ones who set boundaries on what they consider acceptable. But parental controls aren't particularly effective if a child is really persistent. Nevertheless, parental controls have some value that at least makes them worth considering. The first major parental control product to support Firefox was CyberPatrol (www.cyberpatrol.com). It's not bad; in fact, you can do a heckuva lot worse. Another way to consider limiting web access is to set up a whitelist. A whitelist explicitly identifies the websites you can surf to. This probably won't be particularly helpful as a parental control, because there are probably lots of different sites that you'd like your kids to be able to go to, and coming up with even a partial list is likely to be impractical, but you can use the whitelist technique in any situation where you want to provide web access to a limited number of sites. For example, you may want to point a computer to an online catalog, a directory, or a single informational website. To limit browser access, start by going to Tools | Options | General. The Options screen with the General options appears, as shown in Figure 2-16. Figure 2-16. The Options screen with the General options displayed.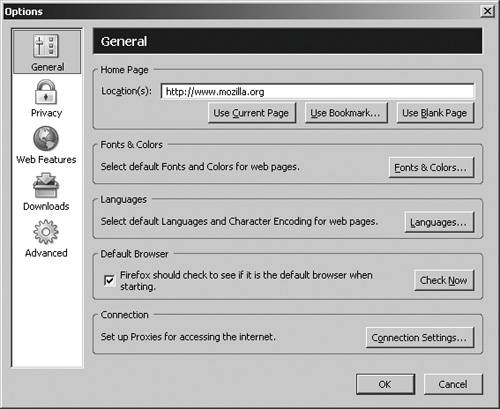 Click Connection Settings to display the Connection Settings dialog box (shown in Figure 2-17). Figure 2-17. The Connection Settings screen. Click the Manual proxy configuration radio button, which activates the fields in the middle of the Connection Settings screen. Uncheck the Use the same proxy for all protocols checkbox. In HTTP Proxy, enter a message like "Proxy set for limiting web access." (This message is for your own reference.) Enter 80 in the corresponding Port field. Next, in SSL Proxy, enter the same message you entered in the HTTP Proxy field, and set the corresponding Port field to 443. In No Proxy for, enter the names of the websites you want to allow access to. You can enter specific websites, such as www.mozilla.org and www.google.com, which will allow you to access anything within these domains. You can enter broader ranges of websites as well. For example, entering .gov lets you surf to any website ending in .gov. You can be even more specific as well: entering www.mozilla.org/support lets you go to any of the pages in the mozilla.org/support subdomain. Figure 2-18 shows an example of what the Connection Settings screen looks like with the whitelist information added. Figure 2-18. The Connection Settings screen with proxy information entered. When you are satisfied with your entries, click OK. At this point, you can only go to the specified websites. If you try to access any other website, you'll see the message shown in Figure 2-19. Figure 2-19. Alert for a website blocked by the whitelist.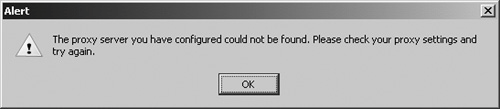 You can always go back to the Connection Settings screen and check the Direct connection to the Internet radio button to remove the access limitations.
|
|
EAN: 2147483647
Pages: 185