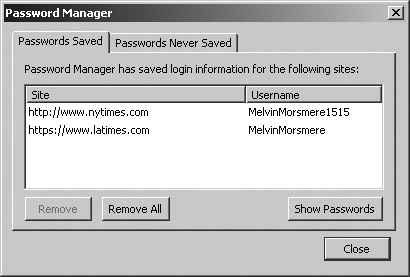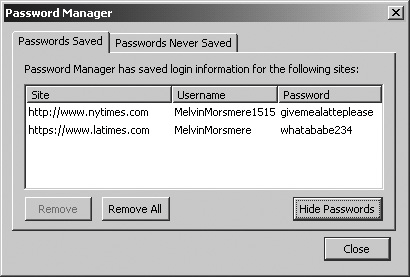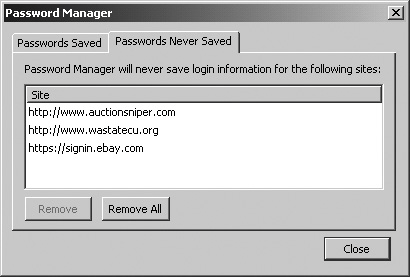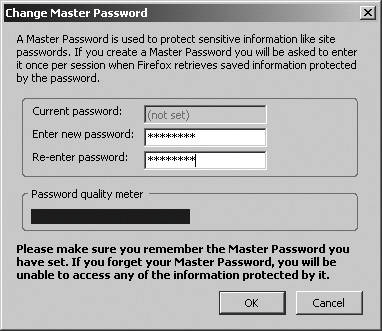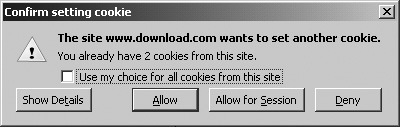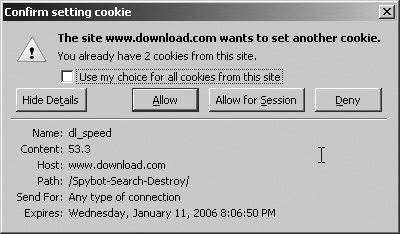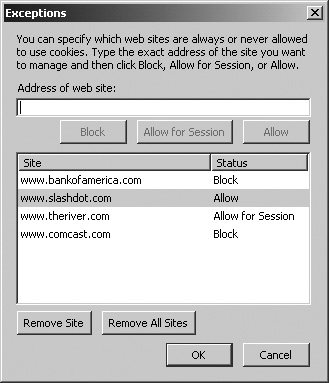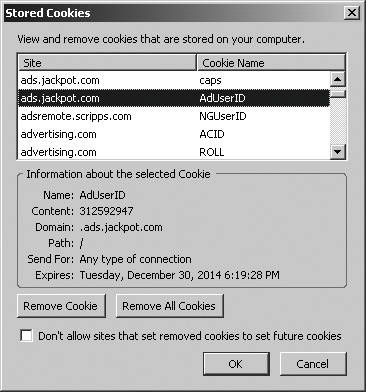Setting Privacy Options in Firefox
|
| Now that you have learned how to set some of the basic Firefox options (refer to Chapter 1, "Getting Started," if necessary), you are ready to see how to set privacy options in Firefox. To set privacy options, start by going to Tools | Options | Privacy. The Options screen with the Privacy options appears, as shown in Figure 2-1. Figure 2-1. The Options screen with the Privacy options displayed.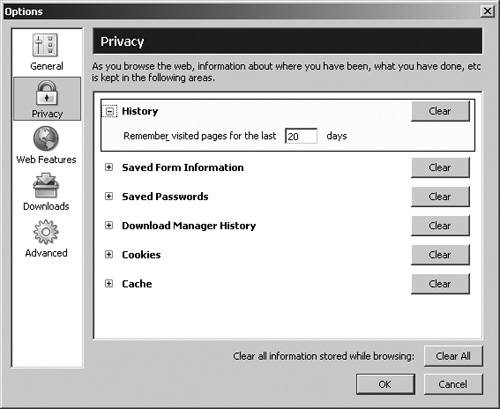 As you browse the web, information on where you have been, what pages you have visited, and so on, is stored in Firefox. The privacy options in Firefox give you control over what's stored and for how long. In addition, you can set controls to exclude specific websites from doing potentially intrusive or insecure things on your computer. The following sections show you how to set the security and privacy options on this screen. To display a specific option, expand a section by clicking the small + button to the left of the option. HistoryFirefox, like every other browser, tracks the pages you've visited and displays them in the History sidebar. You can set the number of days you want Firefox to remember your history (there's no practical upper limit of days). Clicking Clear clears all your surfing history up to the current page. If the button's grayed out, the history is already clear. (You'll read more about how the History sidebar works in Chapter 5, "Bookmarks and History.") Before you get frisky and clear your history, keep in mind that Firefox changes the color of the links of web pages you've visited, but if you clear the history, all the links will look like you've never clicked them. If you're working through a large page of links, you may end up losing your place and revisiting websites because you have no point of reference for where you left off. Similarly, a Google search on a topic you look up frequently will no longer show what you've already looked at. The autocomplete information when you enter the first few characters of a web address is also cleared. If you can't remember the exact site address, Firefox won't be able to help you by suggesting all the different addresses you've entered that start the same way. Saved Form InformationThe Saved Form Information option (displayed in Figure 2-2) automatically saves information from web forms and the Firefox search bar. With this option on, common types of information such as your name, email address, address, and the like all show up on dropdown lists when you start entering information in a similar fieldvery convenient for quick form entry. In the same fashion, Firefox saves the things you enter in the search field. Just type the first few characters of a search entry you entered previously, and Firefox will proffer a list of search criteria that start with the same characters. If you don't want Firefox to save information, uncheck the box. Click Clear to wipe all the form information and search criteria you entered since the last time this was cleared. Figure 2-2. The Options screen with the Saved Forms Information option expanded.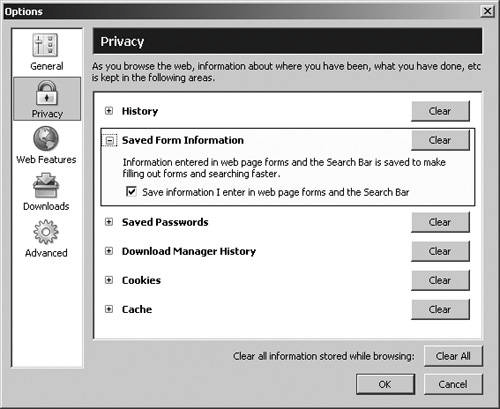 Saving PasswordsIf you're like me, you probably have one or two email accounts, online bill paying with your bank and a couple of credit card websites, an online game account, logins to a few job websites, a few web forums or listservs for professional and personal interests, and at least three or four other miscellaneous things. That's a lot of user IDs and passwords! It's a really bad idea to use the same password for everythingif someone cracks your password once, he'll have access to everything you dobut it's also a bad idea to write your passwords down somewhereagain, if someone finds your list, he'll have access to everything. But remember that having a dozen or more user ID/password combinations is a real pest. Better to have Firefox do the remembering for you. The Saved Passwords option (shown in Figure 2-3), which is turned on by default, actually saves user IDs and passwords. Figure 2-3. The Options screen with the Saved Passwords option expanded.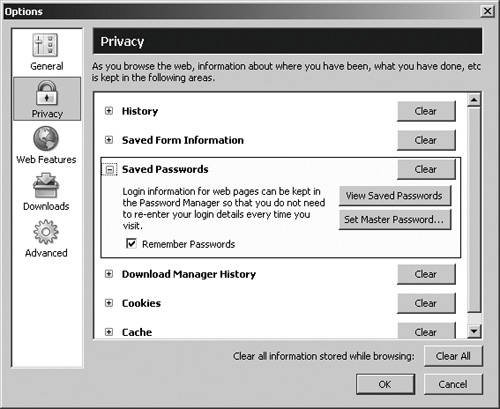 When you log in to a website, Firefox displays a dialog box (shown in Figure 2-4) and asks if you want to save the logon information. You can click Yes to save it, No to skip it this time, or Never for this site to disallow password saving for this site. As with previous options, you can click Clear to clear all the passwords in Firefox. Figure 2-4. The Confirm dialog box for saved logon information.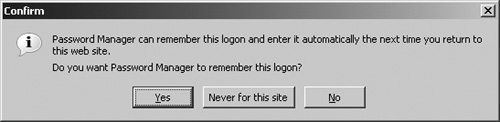 You can examine and edit individual user IDs and passwords by clicking View Saved Passwords, which displays the Password Manager screen (shown in Figure 2-5). You can see the sites that have been saved and edit the list by highlighting the site(s) you want to delete and then clicking Remove. Clicking Remove All flushes all the saved sites and passwords, which is handy if you're cleaning traces from the computer. Figure 2-5. The Passwords Saved tab of Password Manager. The default is for the Password Manager to show just the site and the user ID. You can also show the associated passwords by clicking Show Passwords, as shown in Figure 2-6. Hide the passwords again by clicking Hide Passwords. Figure 2-6. The Passwords Saved tab with the passwords displayed. You can also edit the sites you've designated to never save logon information for by clicking the Passwords Never Saved tab (shown in Figure 2-7). You can remove some or all of the websites by clicking Remove or Remove All, as you did before. When you are satisfied with your entries, click Close. Figure 2-7. The Passwords Never Saved tab. Having your logon information set up in Firefox is really handy. However, anyone who has access to your computer can get into the Password Manager and look up your account usernames and passwords. To prevent this, you can set a master password that locks the information in the Password Manager itself so that someone can't casually extract your logon information. To set a master password, click Set Master Password on the Options screen shown earlier in Figure 2-3 to display the Change Master Password screen, shown in Figure 2-8. Figure 2-8. The Change Master Password screen. The Change Master Password screen is much like any other password screen. The first time you set up a master password, you don't need to enter the current password. You do need to enter the password (which is case-sensitive, by the way) in both the new password fields. As usual, the characters are replaced with asterisks as you type. When the passwords match, the OK button is activated. Without the master password, the passwords aren't displayed in the Passwords Saved tab of the Password Manager, and you can't add or change any passwords. One really slicko feature of the Change Master Password screen that I've never seen anywhere else is the password quality meter. Everyone's familiar with the idea of not using names of partners, children, or pets, birthdates, or common words like "secret," "keepout," or "spiderman." The password quality meter actually rates the value of your password on criteria such as mixing capital and lowercase letters, adding numbers and characters, and uncommon groupings.
Download Manager HistoryThe Download Manager is discussed in detail in Chapter 8, "Other Interesting Features," but take a moment now to look at how to set the privacy option for it (shown in Figure 2-9). As part of its job, the Download Manager logs the files you download. You may not want everything you've downloaded to show up for the world to see, so you can set a few options for removing files from the Download Manager. You can use the dropdown list to set the Download Manager so that you can remove the download history manually one file at a time (the default), upon a successful download, or whenever you exit Firefox. To clear the Download Manager of everything all at once, click Clear, and poof! All traces of download history are removed. Figure 2-9. The Options screen with the Download Manager History option expanded.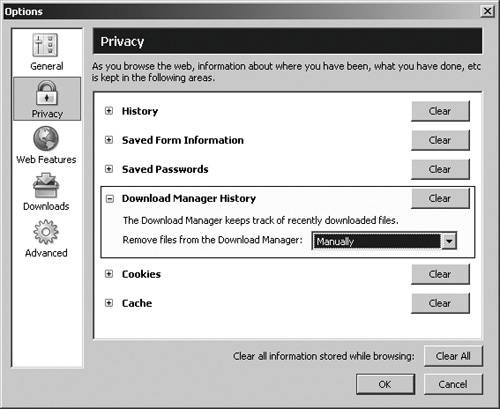 CookiesCookies are small information files saved on your computer by websites. Most cookies are pretty innocuousthey let Firefox remember your logon information or your website preferencesbut some can be a potential security breach because they contain logon info or because they're actually cookies left by adware. The Cookies option (shown in Figure 2-10) lets you manage cookies in several different ways. Figure 2-10. The Options screen with the Cookies option expanded.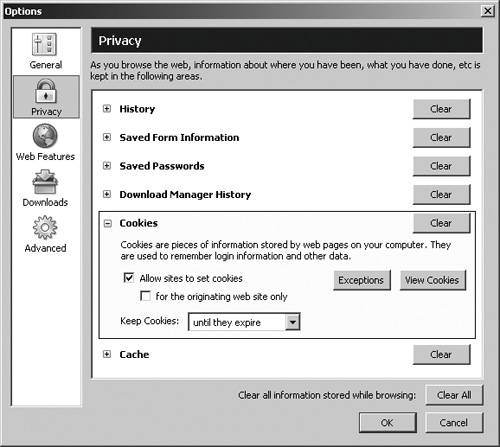 The default cookie option is to allow websites to set cookies. This is generally a good idea; cookies are just too useful to disable completely without some consideration. You can, however, restrict this so that only the originating websites can save cookies by checking that box. This means that you can log on to a site like www.squidlips.org and have cookies for your logon information for that website, but the website can't set cookies for any advertisers who also have links on the website. The Keep Cookies dropdown list defaults to keeping cookies until they expire (many websites set their cookies to expire by a certain date or by some period after the last time they've been used), but you can make this a good deal more draconian if you wish. You can have cookies be session-temporary: as soon as you exit Firefox, the cookies are erased. You can be even more strict about the settings and specify that Firefox should ask you every time a website wants to set a cookie. When Firefox is set to manage cookies this way, every time a website wants to set a cookie, you see a dialog box like the one shown in Figure 2-11. Figure 2-11. The Confirm setting cookie dialog box. The Confirm setting cookie dialog box tells you that the website wants to set (or sometimes just modify) a cookie. If you have several cookies from this website already, it shows how many cookies are already stored in Firefox for this website (two cookies in this example). You can click Allow to allow the website to set a cookie, Allow for Session to set a cookie that will be erased when you close Firefox, or Deny to prevent the website from setting a cookie at all. If you need more information, click Show Details. The information displayed is rather technical (as shown in Figure 2-12), but some people like knowing that sort of thing. One thing that's worth noting is the cookie's expiration date at the bottom of the screen. Figure 2-12. The Confirm setting cookie dialog box with the cookie information displayed. If you're going to romp around a website for a while, it may well try to set several cookies. The second time the Confirm setting cookie dialog box appears, you may want to check the box so that Firefox automatically allows, allows for this session, or denies cookies for this website.
In addition to the general cookie options, you can tell Firefox to always ignore or always permit specific websites. Click Exceptions to display the Exceptions screen (shown in Figure 2-13). Enter a website in the Address of website field, and then select the appropriate permission levelBlock, Allow for Session, or Allowto add the website to the list below. You can remove websites already in the list by highlighting the websites (hold down the Ctrl key and click to select multiple sites or hold down the Ctrl key and the Shift key and click to select a range of websites) and then clicking Remove Site. You can wipe the slate clean by clicking Remove All Sites. When you are satisfied with your entries, click OK. Figure 2-13. The Exceptions dialog box. If you want to maintain really tight control over your cookies, it's a good idea to periodically review the cookies stored on your computer. Click View Cookies to display the Stored Cookies screen (shown in Figure 2-14). You can review the cookies and, if you wish, remove some or all of them. Like the Confirm setting cookie dialog box, the details of the highlighted cookie are displayed at the bottom of the screen. It's worth noting that, in this example, the cookie will expire in 2014, which may make the "keep cookies until they expire" setting a little silly. (I've even seen cookies that were set to expire in 2032. If you have any idea what kind of computer you'll be using in 2032, or which version of Firefox, please let me know.) Figure 2-14. The Stored Cookies screen. CacheAs with every other browser, Firefox stores a copy of the web pagesHTML, images, scripts, and so onyou've visited in a cache so that they can be displayed quickly the next time you go to the URL. Web pages are stored in the cache until you reach the preset limit (the default is 50 MB of disk space, as shown in Figure 2-15), after which Firefox starts deleting web pages on a first-in, first-out basis. Again, if you're security-conscious, you should clear your cache periodically by clicking Clear for this option. Figure 2-15. The Options screen with the Cache option expanded.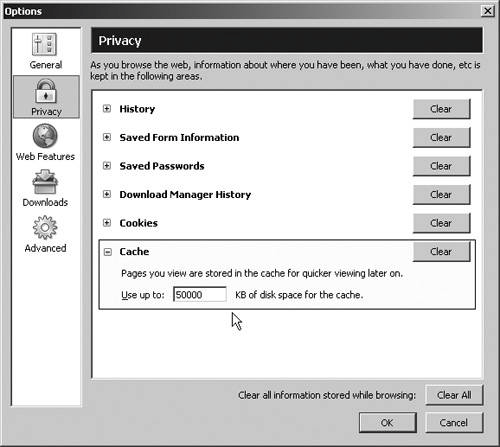 Getting Rid of Everything at OnceIf you want to clear everything all at oncehistory, passwords, cache, and so onclick Clear All at the bottom of the screen and then confirm the deletion. Think of this option as a kind of security panic button. Pretty much everything you've been doing on the web will vanish in a puff of bits. |
|
EAN: 2147483647
Pages: 185