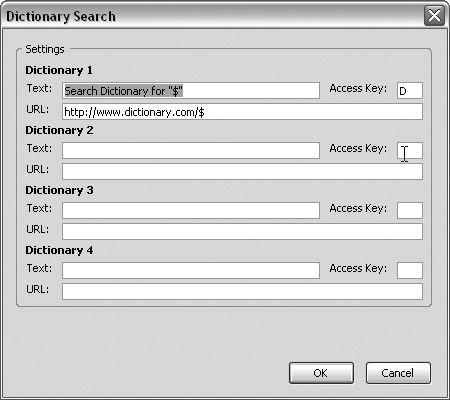Featured Extensions
|
| Now that you have gained an appreciation for how extensions can help you in Thunderbird, let's take a look at some ways you can customize Thunderbird. The extensions are divided into the following categories:
Each of these extensions was installed in Thunderbird 1.0. Remember, it is important to make sure the extension you are installing is compatible with the version of Thunderbird you are using. Getting and Sending MessagesMagicSLR (http://www.thunderbird-mail.de/extensions/magicslr/index-en.php)If you find yourself needing more flexibility to get and send messages, MagicSLR is truly a great extension (see Figure 13-2). It provides a set of five buttons that you can add to the toolbar that allow you options to Get/Send, Get All, Send All, Syncro, and Send Later. Two of the buttons (Get/Send and Get All) can be configured by using the MagicSLR preferences. If you think you don't need a Send Later option when Thunderbird already has it in offline mode, you are wrong. The button in this extension actually allows you to send mail later when you are working online as well. This is a well-designed extension that will benefit anyone who needs these sending and receiving preferences. It also is helpful for users who like to work in offline mode. Figure 13-2. Thunderbird customized with MagicSLR Toolbar buttons. Yet Another Mail Biff (http://extensionroom.mozdev.org/more-info/yamb)They say patience is the greatest virtue, but this might not apply when it comes to checking your email. This extension allows you to define when you get new mail notifications (in seconds) as well as configure Thunderbird to launch an external notifier. You actually have to go into the Account Settings to manage the number of seconds between new mail notifications, but the rest of the extension parameters can be set by using the Options button in Extension Manager. Who Am I?Virtual Identity Extension (http://www.absorb.it/hacked/thunderbird/v_identity.html)Sometimes you just don't feel like yourself. That is when you might want to use the Virtual Identity extension (see Figure 13-3), which allows you to change your sending identity when composing an individual message. This extension creates a small button that appears directly to the right of the From label in your email compose window. After you click this button, you see a screen that allows you to change your full name, email address, and SMTP settings. Whatever information you enter here becomes your virtual identity until you change it from the dropdown list, which you do before you send the message by collapsing the button and then selecting the identity you want from the dropdown list. The virtual identity you select also appears as the last entry in this list. Figure 13-3. Thunderbird Compose window with Virtual Identity invoked.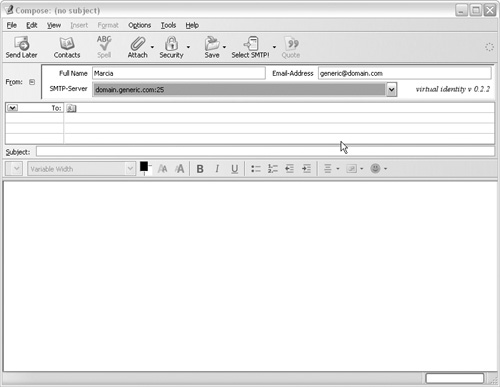 If you want to manage copy and folder settings, you must go into Extension Manager, highlight the extension, and click Options. Signature (http://www.grim-world.com/miek/)Signature (see Figure 13-4) is a fairly simple extension that gives you the ability to insert custom signatures by right-clicking in the Compose window. This is a great companion extension to Virtual Identity because both of them allow a great deal of flexibility in configuring your identity in Thunderbird. Figure 13-4. The Signature configuration screen.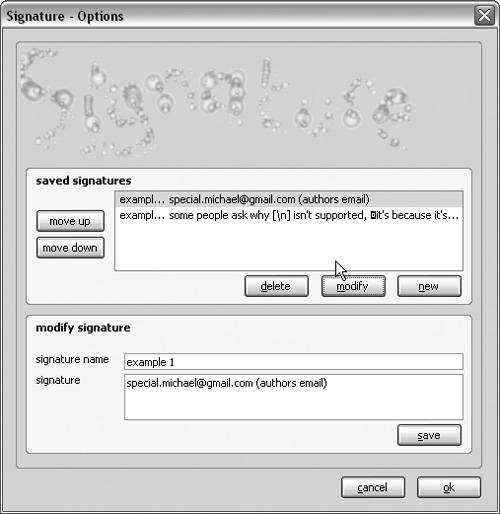 Show SMTP Username (http://www.chuonthis.com/extensions/ssun.php)This is a great little extension that gives you SMTP nickname support by modifying how the SMTP servers are displayed. You also have the option to display the username that is affiliated with the SMTP server. ProductivityDictionarySearch (http://dictionarysearch.mozdev.org/)My Italian relatives have a habit of sending me emails half in Italian and half in English, so I was looking for a tool that would help me translate some of the words I could not understand. I had to look no further than Dictionary Search (see Figure 13-5), which is an extension that allows me to both look up and translate words contained in my email with a simple right-click (this launches a browser window or tab that opens with the meaning of the word you have highlighted). The great part about this extension is that you use four dictionaries, and there are possibilities to add dictionaries in other languages by accessing the Dictionaries page at http://dictionarysearch.mozdev.org/dictionaries.html. Figure 13-5. Dictionary Search Settings configuration screen. Configuring this extension is relatively easy; you just have to make sure that you include a "$" sign at the end of the URL. Quick File (http://www.paultomlin.com/projects/mozilla/thunderbird/quickfile/)This extension leverages the power of the AutoComplete feature (also known as type-ahead-find) to help you locate message folder names so that you can quickly and efficiently file messages. You define the hot key combination you want, and that launches a dialog box that permits you to start typing the folder name, and presto!the folder you want to channel messages to can be selected, and the messages are moved. You could drag and drop messages or use the File menu to accomplish this, but Quick File gives you the flexibility to complete this operation in a different way. Thunderbird Attachment Tools (http://www.supportware.net/mozilla/)Have you ever just wanted to "zap" an attachment? This extension allows you to do this plus a whole lot moreyou will be able to master manipulating any message that has attachments. Here are some of the things you can do under the Tools menu:
Thunderbird Attachment Tools also contains a series of six menu popup items that are launched when you click on the attachment pane. When you are done using this extension, you might qualify for a Master of Attachments Degree (I wonder what that acronym would be...). ConfigurationHidden Prefs (https://nic-nac-project.de/kaosmos/hiddenprefs-FF-en.html)This extension allows you to access some of Thunderbird's hidden preferences that are usually accessible only by hacking the user.js file or about:config. See Appendix E, "Hacking Configuration Files," to learn more about about:config and user.js. Hidden Prefs allows you to configure some of Thunderbird's settings, including things like hiding the progress bar when mail is being sent. It also has an area where you can define how attachments are handled, as well as configure preferences related to personalizing the reply header. There are a number of settings here that can be tweaked that might be of use, so this extension is definitely worth checking out, especially if you don't want to take a deeper dive into uncovering the mysteries of about:config and user.js, which can be accomplished by installing the About:Config extension described next. About:Config (http://aboutconfig.mozdev.org/)What is about:config all about? Go to Appendix E to learn more about it. Because this functionality isn't as easily accessible as it is in Firefox, this extension makes it easy to access the about:config preferences for Thunderbird. After you read Appendix E to understand the functionality, you can use it to alter your preferences. A stern warningbefore you venture into this area, be careful! You can make changes in about:config that can cause issues with Thunderbird. Privacy and SecurityEnigmail (http://enigmail.mozdev.org/)Enigmail is an extension that allows users to encrypt and sign email on the out-bound end and decrypt/authenticate on the receiving end. When installed, the extension adds a menu item to the File menu. Enigmail supports encryption and signing per account, as well as handling per-recipient rules for automated key selection, and enabling/disabling encryption and signing. Enigmail also supports Thunderbird's Multiple Identities feature. If you have questions about this extension, a mailing list on the homepage can help you get an answer. RSSSee Chapter 10, "Setting Up Your Mail, RSS, and Newsgroup Accounts Using Mozilla Thunderbird," for a description of Forumzilla, an extension that can help you manage your RSS feeds (http://forumzilla.mozdev.org/). ApplicationsSee Chapter 7 for a discussion of Mozilla Calendar, a XUL-based calendar that you can plug into both Firefox and Thunderbird. In many ways, it might be more useful in Thunderbird because you might need to reference dates more frequently when you are trying to arrange meetings.
Simple Is BetterAllow Empty Subject (http://jpeters.no-ip.com/extensions/index.php?page=tb_aes)Sometimes, simple is better (except, of course, when it comes to potato chips). This extension does one thing and does it wellit disables the warning dialog box that displays when you send a message without a subject. As the author of the extension points out, his intent was not to promote the wanton sending of empty messages. Rather, this is just another example of the great things you do to customize Thunderbird to help you be more efficient in your everyday work. Timestamp (http://jpeters.no-ip.com/extensions/index.php?page=tb_ts)Can't remember what time it is? This extension provides a means to add a time-stamp to your outbound messages by using five predefined formats that can be set in the Options menu. When you are composing a message, all you have to do is right-click in the message body and select "Insert timestamp," or go to the File menu and choose Options | Insert timestamp, or press Ctrl+Shift+T.
Living in a Windows WorldMinimize to Tray (http://minimizetotray.mozdev.org/)Where would we be without the system tray? If you are like me and have tons of windows open at a time, the system tray is a good way to be able to quickly find a program and relaunch it, or simply manage the program while it is still minimized. Thanks to this extension (which packs a lot of punch), you can now minimize Thunderbird, but you can also do a whole lot more that that. Here are a few of the cool things you can do with this extension:
Purge (http://extensionroom.mozdev.org/more-info/purge)The Purge extension is nothing more than a shortcut for compacting your folders (and something that former Outlook IMAP users might miss). Instead of right-clicking the folder and selecting Compact this Folder, this extension creates a toolbar button that you can add for one-click purging.
FunMessageFaces (http://tecwizards.de/mozilla/messagefaces/)This extension allows you to add "face" images to email and newsgroup postings. You first need to find the image you want to use and scale it to 48x48 pixels. After saving it in the PNG (portable network graphic) format, you may have to tweak things a littlethe homepage for this extension explains how. You can then add your identity by going to Tools | Extensions and clicking the Options button for the MessageFaces extension. Great Companion ExtensionsLinky (http://gemal.dk/mozilla/linky.html) and Launchy (http://gemal.dk/mozilla/launchy.html)I couldn't resist including both of these extensions. After all, they both start with "L" and are written by the same author. Seriously, these two extensions are great companions. Launchy allows you to open links and mail:to with a host of external applications, including browsers, FTP clients, and even download managers. If you use Windows, Launchy can autodetect 63 applications at the time of this writing. Launchy also has a cool feature where you can actually add an .xml file to your user chrome directory that allows you to add your own applications to Launchy. You can even tweak a preference that allows you to debug in the JavaScript console. (Warning: this is not for the faint of heart.) Its companion extension, Linky, allows you much greater control over how you can handle links in Thunderbird (and Firefox too). See Chapter 7 for more about this extension.
|
|
EAN: 2147483647
Pages: 185