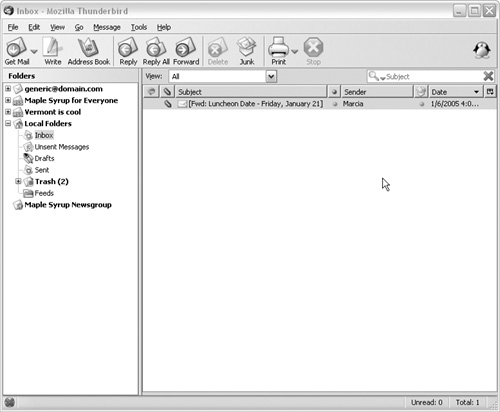| If you want to add a splash of color and some great iconography to Thunderbird, you can install some themes. Think of themes as "skin" for the Thunderbird application, allowing you to change everything from the colors and icons of Thunderbird to almost every piece of the UI, including things like the icons and the Throbber.  | FAQ: What is the Throbber?The Throbber is nothing more than the activity indicator in the upper-right portion of Thunderbird. Using the default theme, it looks like Figure 13-6. Figure 13-6. The Throbber icon. 
When you click the Throbber in Thunderbird, you are directed to the Thunderbird home page. But if you are really enterprising, you can change this to any URL by adding code to your user.js file. See Appendix E for information about how to do this. |
|
Figures 13-7 and 13-8 are examples of how themes can be used to make Thunderbird unique. Figure 13-7. The Atlas theme installed in Thunderbird. 
Figure 13-8. The Mostly Crystal Theme, Windows flavor. 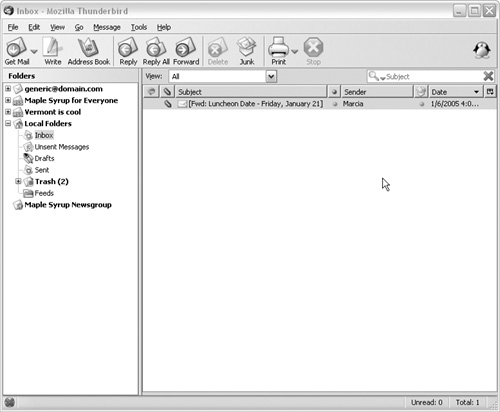
 | FRIDGEThe Mostly Crystal theme (http://www.tom-cat.com/mozilla/thunderbird.html) is a cool theme for Thunderbird. I use this theme on my Macit is well designed, well supported, and easy on the eyes. The author provides matching menu item and program window icons. A companion theme is also available for Firefox. A truly beautiful theme to gaze at while you are composing an email. |
|
Locating Themes on the Web Your recommended first stop for themes is the official Mozilla repository, addons.update.mozilla.org (UMO), which can be accessed directly from the "Get more Themes" link on the right side of the Thunderbird Extension Manager. UMO contains a categorized list of themes that are updated frequently and can be sorted by platform. In addition to UMO, there a number of other places on the web where you can find themes for Thunderbird. Installing Themes Thunderbird provides a Theme Manager that makes installing themes very easy. Here are the steps: 1. | Locate the relevant theme, either at UMO or at another site.
| 2. | Right-click the Download link for the theme (or the file itself) and save the file to a location on your computer.
| 3. | Click the Install button and highlight the extension file you want to install.
| 4. | A dialog box launches that requests your permission to install the extension. This measure is built into Thunderbird to protect you from possibly installing malicious software by confirming that you actually want to install the file. Click OK.
| 5. | The .jar file installs in Extension Manager. A progress meter shows the progress until the theme installation is complete.
| 6. | Click the theme you want to use, and then click the button that says Use Theme.
|
After installation, you must restart Thunderbird in order to enable the theme.  | FRIDGESome theme authors go to great lengths to make the icon set really stand out in Thunderbird. The Atlas theme author has "themed" the toolbar icons of several of the most popular extensions, including Mozilla Calendar, Chatzilla, and the Googlebar. Go to http://www.spuler.us/atlas/index.html to see a more comprehensive list of the other extensions that are supported. Ultra cool! |
|
Switching Themes To switch to a new theme, follow these steps: 1. | Highlight the new theme you want to use.
| 2. | Click the Use Theme button at the bottom of the Theme Manager. You may also right-click the theme and select Use Theme from the context menu.
| 3. | After selecting Use Theme, you should see a message under the theme name that indicates that you must restart Thunderbird to use the new theme.
| 4. | Restart Thunderbird, and voila! Your new theme should now appear.
|
Uninstalling Themes To uninstall a theme you have been using, follow these steps: 1. | Highlight the theme you want to uninstall.
| 2. | Click the Uninstall Theme button at the bottom of the Theme Manager. You may also right-click the theme and select Uninstall from the context menu.
| 3. | After clicking Uninstall Theme, you should see a message under the theme name that indicates that you must restart Thunderbird to use the new theme.
| 4. | Restart Thunderbird, and voila! Your theme should no longer be present.
|
Updating Themes To check for theme updates, you can always click the Update button in Theme Manager. You can also highlight the relevant theme and right-click to get the Update option. The Update Wizard will launch and guide you seamlessly through the update process. |