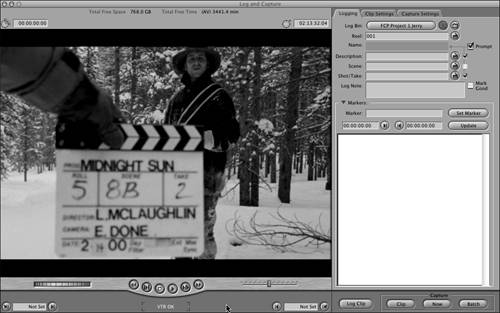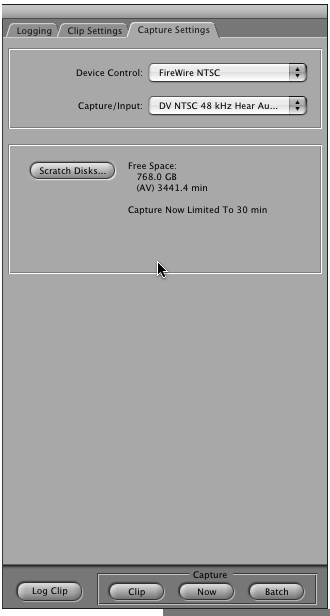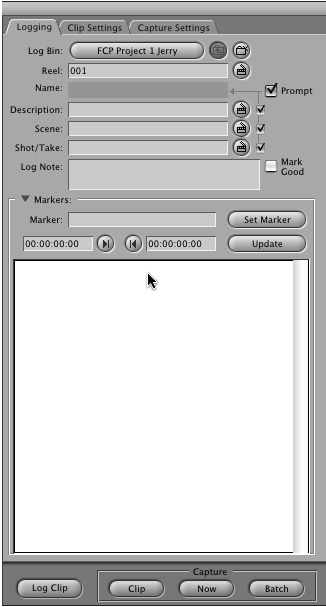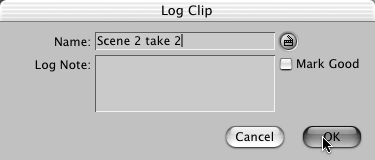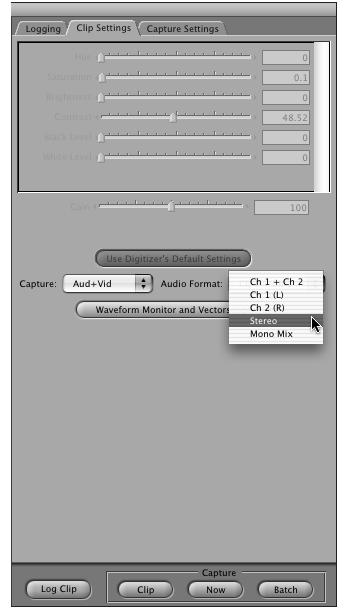| Final Cut Pro uses a tool aptly named the Log and Capture window, shown in Figure A.1, to log, capture, and digitize footage and control your video source machine or camera. When you use its deck controls, you see your footage and hear audio from your source machine if you use the capture presets you made in Chapter 3, "Understanding Final Cut Pro's Interface: An Overview." To capture means to copy digital video into your computer, and to digitize means to change analog video such as VHS or Betacam SP into a digital file that your computer can deal with. Figure A.1. The Log and Capture window. 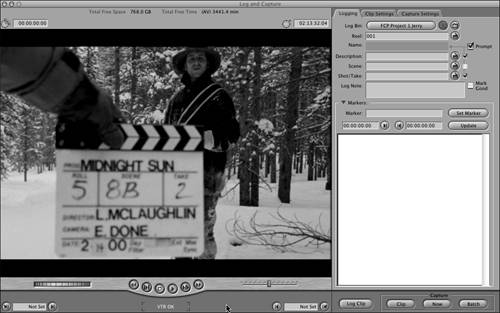 To open the Log and Capture window, select it from the File menu or press Cmd+8. On the left side of the window is a Viewer used to look at your footage from videotape. On the right side of the window are three tabs: -
Logging -
Clip Settings -
Capture Settings Using the Capture Settings Tab It's important to set your scratch disk and capture preset settings first. This way, you won't make the mistake of capturing in the wrong resolution or to the wrong scratch disk location. Figure A.2 shows the Capture Settings tab. Notice that you can quickly change Device Control preset settings. You also have Capture/Input settings and a "shortcut" button to pull up the Scratch Disk settings. This is the same window you pull up from the System Settings window, discussed in Chapter 2, "Specifying Setups, Settings, Presets, and Preferences." Figure A.2. The Capture Settings tab. 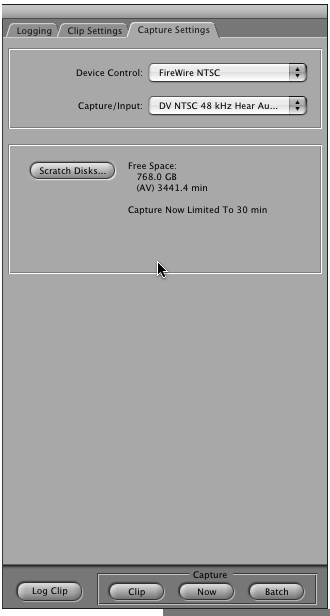 Any presets you have saved for Capture and Device Control presets are listed in the corresponding pop-up menu. If you need to create a new Capture preset or Device Control setting, you do so from the Audio/Video settings window. After you've saved the new settings, they show up in these two pop-up menus . This tab primarily is used to quickly access these three settings. It also contains the calculated time left on your current scratch disk to make sure that you have enough storage space for the captures you might be doing currently. Logging and Capturing with the Log and Capture Window Starting from the top of the Log and Capture window (refer to Figure A.1), you see a number for the total free space left on the current scratch disk selected and a calculation of how many minutes that space will hold using the current capture presets. In the case of Figure A.1, about 3,441 minutes of storage is available for the 768GB of storage open on the current scratch disk. The capture presets are set to DV NTSC in this figure. If you changed the capture preset to OfflineRT NTSC, you'd gain another 10,000 minutes of available storage space. If you were working in uncompressed video, you'd lower the available time to about 480 minutes. Remember that the lower the compression (DV being about 5:1), the greater the storage space requirements will be. Also remember that any resolution higher than DV requires a SCSI RAID array hard drive for proper capturing and playback. The timecode box in the upper left of the Log and Capture window represents the duration of the clip you have set from its In point (set in the lower-left timecode box) to its Out point (set in the lower-right timecode box). To the right of the duration time indication is another box indicating the tape's current timecode. If you are not playing the tape, this box shows the current timecode of the frame you are stopped on. The transport controls, used to control your camera or videotape machine, are under the preview area. They work exactly the same as those used in the Viewer and Canvas windows , except that on either end of the central buttons is a button for fast forward (on the right) and another to put the source machine into rewind (on the left). The slider scans the tape in either direction, and the wheel moves the tape very slowly in either direction. DV cameras and some DV decks might have a slow response time to these controls. However, RS-422-controlled machines have a much faster response time. You'll know that you can control and capture from your deck or camera if Final Cut Pro reports "VTR OK" in the bottom of the Log and Capture window. If FCP can't communicate with the machine, a window opens, warning you that FCP has no communication with the deck that is specified in the device control settings and that you can log clips only. If you are sourcing DV and controlling it with FireWire, you need to restart FCP with your deck or camera connected and turned on. (Cameras have to be in VTR or VCR mode.) In the case of RS-422-controlled machines, however, you can simply turn them on, and communication with them begins immediately. Beneath the transport controls are timecode boxes that display the In point and Out point of the material that you want to log as a clip. Clicking the button on the far left moves your source tape (in a camera or deck) to the selected In point, and clicking the button on the far right moves your source tape to the selected Out point. You can press I to set an In point at the tape's current position and press O to set an Out point, just as you do when setting points in the Viewer, Canvas, or Timeline. Or you can click the Mark In or Mark Out buttons. You can also type in timecode numbers , just as you do in the Viewer and Canvas windows' timecode displays. Using the Capture and Log Clip Buttons Figure A.3 shows the four buttons in the lower right of the Log and Capture window. The first is the Log Clip button. After you've selected an In point and an Out point for a clip, you can add the clip to your selected logging bin by clicking this button or pressing F2. Figure A.3. The Log Clip and Capture buttons.  The Capture area next to the Log Clip button contains three buttons. Each starts a capture: -
The Clip button captures from the current In to Out point selected in the Log and Capture window. -
The Now button starts capturing immediately. You must have the source videotape machine or camera in play to use this button. It captures timecode if the source material has it, but it is also used to capture material from a noncontrollable device such as a VHS machine. If you are using a noncontrollable device, you need to control it manually and set your device control settings to Non-controllable Device. Then click Now to capture footage. -
The Batch button starts a batch capture. A batch capture is when you have logged a clip or set of clips and you capture them all at once. This feature is available only with timecoded sources, however. Using batch captures is the best way to save wear and tear on your source videotape machine or camera, because the deck has to rewind only one time to its pre-roll point and through the clip you are capturing. It then goes forward to the next pre-roll point and captures the next clip on the tape, and so on. You end up shuttling with your machine less if you do things this way. Using the Logging Tab The Logging Tab, shown in Figure A.4, contains fields for you to add information about your clip. These fields include the tape ( reel in Final Cut Pro terms) the clip is on and the bin you are about to log the clip into. You also get fields to specify more information about the clip you've set an In and Out point for: -
Description -
Scene -
Shot/Take -
Log Note Figure A.4. The Logging tab. 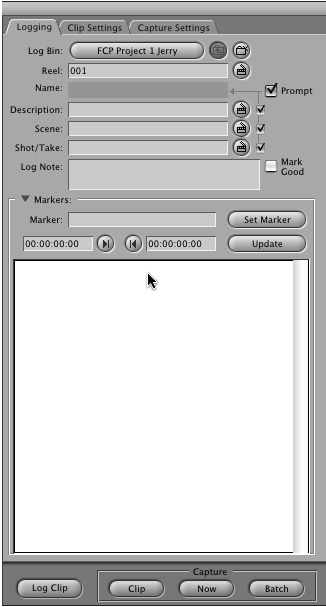 Any information you type in these fields shows up in the corresponding columns in your logging bin. If you check the check box next to the clapstick button, the field's information is included in the clip's name. The clip's name can have up to 31 letters and spaces. If the Mark Good check box is checked, you see a check mark in the Browser's Good column. A handy button in the Logging tab allows you to create a new bin. It's the button with a folder icon and a star. It's to the right of the Log Bin button. When you create a new bin with this button, it immediately becomes the logging bin as well. A logging bin is a user -specified bin where logged clips appear and are stored after you click the Log Clip button or Capture Clip or press F2. To the left of the new bin button is another button with an up arrow on a folder icon. It changes your logging bin to be the next bin up in your organizational hierarchy. Whatever bin is shown in the large oval button is the logging bin. If you click that button, the bin opens in your Browser. Notice the Prompt check box. When it is checked, if you click the Log Clip button or press F2, the window shown in Figure A.5 opens. It lets you name the clip, add information to a Log Note area, and mark the clip as being good. After you click OK, the clip shows up in the Browser in the bin set to be the logging bin. You can Ctrl-click any bin's icon in the Browser and, from the context menu that pops up, select it to be the logging bin. Figure A.5. The Log Clip window. 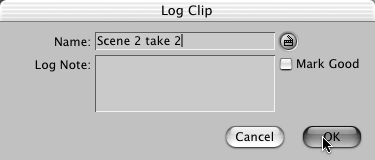 If you have several takes of a scene, you can use the same name and add a take number at the end. Each time you log a clip, Final Cut Pro automatically adds to the Name field the next number up from the last take. For example, if you have a scene named "Sally's closeup tk 1," after it is logged, the Scene, Shot/Take, or Description field automatically resets itself to be "Sally's closeup tk 2." Note the clapstick button in this window. After you log a new clip, that clip's name might appear in the Name field with a 1 after its name. If you click the clapstick button, you change that number to the next-higher number. For example, suppose you name a clip "Mary kisses Tom." If there were more than one take of this clip, you could name the first one "Mary kisses Tom take 1." Then, each time you log another take of this clip, FCP adds a higher number. If you skipped take 2 and logged take 3, you could click this clapstick button, and a 3 would take the place of the automatic change to take 2. The program assumes that you will log and capture more than one take of any given shot. This facilitates renaming the same clip using just a different take number. The same behavior happens with the Description, Scene, and Shot/Take fields. The bottom half of the Logging tab contains marker controls. If you click the disclosure triangle next to Markers, you see these controls. You can use them to create markers in clips as you log them. These controls are fairly straightforward, except for the Update button. You can change a marker's information by selecting it in the list of markers that appear in the list in the white area beneath the Markers controls. Highlight the marker you want to change, and after you've made changes, click Update to save the changes. Using the Clip Settings Tab Figure A.6 shows the Clip Settings tab. If your system has a capture card, the proc amp controls supported by the hardware, such as Hue and Brightness, become active, as well as the audio level controls. If you don't have a capture card installed, these are grayed out. If you have a digitizing or capture card, you can click the Use Digitizer's Default Settings button. When you do, the default proc amp setting set by the manufacturer moves the sliders accordingly . The audio level slider is unavailable if you are capturing digital video. Figure A.6. The Clip Settings tab. 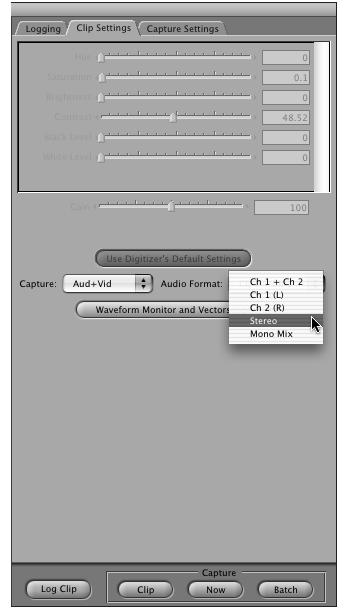 Beneath these controls are sets of controls that are available in all situations. Audio levels are displayed in the Audio Meters window in all cases, but you can control them only if you have a capture card installed or via the advanced audio settings in the Capture Settings preset. Don't be concerned if your recording levels here are low in DV. They should peak around 12dB on this meter. Digital Audio maintains dynamic range at much lower levels than analog audio does. If your peaks are around 12dB, you'll have plenty of volume and dynamic range. Some facilities even use 18dB or 14dB as their "house" reference level. If digital audio peaks at 0dB, it sounds distorted , unlike analog audio. From the Capture pop-up menu, you can select which tracks you want to capture: audio only, video only, or both audio and video. Next to this pop-up menu is another pop-up menu. Here you select the audio tracks and the audio format you want to capture or log with the clip. The choices are as follows : -
Ch 1 + Ch 2 captures both tracks as independent tracks linked to the video track. -
Ch 1 (L) captures only the left track. -
Ch 2 (R) captures only the right track. -
Stereo captures tracks as a stereo pair. -
Mono Mix mixes two source tracks into a mono track. Beneath the two pop-up menus is a large oval button to open the Waveform and Vectorscope, which you can use to monitor adjustment levels if you have a capture card installed. You can monitor the video levels from DV and other digital video formats, but you cannot adjust these levels unless you have a capture card installed and you are sourcing analog footage such as Betacam SP. In DV, you adjust levels with the color correction filters after you have captured your media. It also can be argued that you should never adjust footage "on the way in," or during the capture process. Instead, use Final Cut Pro's color correction tools on the clips in your sequences. If you correctly set your inputs from an analog machine with proc amp controls to view camera masters bars, any color correction you do from within Final Cut Pro remains in a backed -up project file. Later, when you recapture with the same method, these color corrections will match those done previously. |