| If you have timecoded source material, it's highly recommended that you log everything available for you to use in your program. If you are working on something that has VHS or other nontimecoded material, I highly recommend that you dub this material to the format that the rest of your material uses and then log and capture these dubs. You probably won't lose any quality whatsoever, and you will be able to use OfflineRT mode editing and recapture all material automatically used in your program or recapture this material automatically later for a revision of the same program for a client. tip You might not believe up front that you will use every take you have at your disposal. However, time and time again you'll find that what you thought you wouldn't use, you need later to edit around a problem that might involve something like matching action. This is especially true when you're working with narrative film. I also think it's best for the editor to do the logging and capturing, because familiarity with the source footage is enhanced. You can use the Mark Good check box to sort only the clips you initially want to capture. Then you can put the offline uncaptured clips in a subfolder (that's best kept in the folder of the scene it relates to) for use later if you want. It's a lot easier to find a clip that's already been logged than to spend time (possibly with a client sitting next to you) searching for that sixth take. Not only that, but you also impress your client to no end when you locate a certain take from 30 source tapes in seconds.
The fastest way to log and capture your source material (if much of the tape will not be captured) is to log the portions of each tape you want to edit your sequence from (from end to end) and then capture the material logged after you have created offline clips by logging them first (by clicking the Log Clip button or pressing F2). The reason is that you will cause less wear and tear on your source machine or camera, because your workflow will usually involve only putting the machine in forward throughout the logging process. Then, when you batch-capture those offline clips (by highlighting them and pressing Cmd+H or clicking the Batch button), you send that machine into rewind one time. After that, it automatically captures or digitizes your source material from the first clip on any given tape to the last. This is actually faster than capturing each clip one at a time. (I love all things that are automatic, and you will too.) If you intend to capture most of the tape's material, however, it's faster to simply capture the entire tape and log it digitally, much like you do in this book with the "3 hr timecode section" clip. It's especially useful to do things this way because, again, there is even less wear and tear on your source machine. If you are using DV camera masters, you can select Mark, DV Start/Stop Detection to find all the places you've restarted the camera's recording automatically. This saves you a lot of searching for these places on your tapes. However, this time-saving feature doesn't work with any tapes that are not DV camera masters, because it works with the time of day code these cameras record. You can take a break while batch-capturing. In OS X, Final Cut Pro happily captures your footage while you work in another application or simply take a break. Of course, this assumes that all your source footage comes from timecoded sources. Using the Batch Capture Window It's at this point you should start to create your organization in the Browser. Start by creating new bins for the various scenes or portions of your program as you come across them, and log the appropriate clips into them. Even if clips are in different logging bins , you can highlight all of them in the Browser and click the Batch button. The Batch Capture window, shown in Figure A.7, opens. Here you can choose to capture only offline clips (those that are logged but not yet captured) or all selected items. Figure A.7. The Batch Capture window. 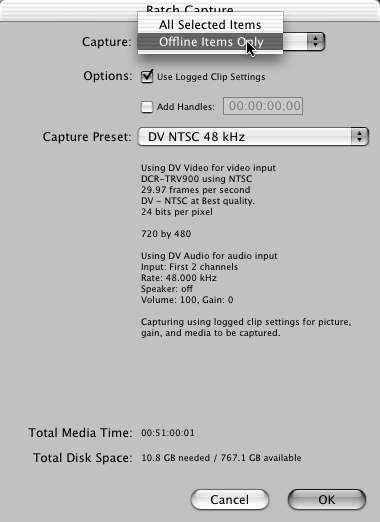 When Use Logged Clip Settings is checked, any settings you have made as far as track settings, size , codec, frame rate, and any proc amp settings are used. When this is unchecked, you capture video and two channels of audio as Ch 1 + Ch 2 and any proc amp settings or gain settings you have logged. Leaving this option turned off uses the current Capture settings, so it can be dangerous to turn it on and off. When Add Handles is checked, you can specify an amount of time to add to the front and rear of the logged timecode settings. You might want to add a second or so if you log very closely. It's better to have more media than you need than not to have enough and have to relog and recapture. Last in this window is a pop-up menu to select a different Capture Preset. Note too that everything you are doing is displayed in the section below the Capture Preset pop-up menu. As you change things (just like the Media Manager does), Final Cut Pro lets you know what you are getting ready to do. If you have questions about your setup, just read this section to double-check that what you are about to do is what you want to do. The Batch Capture also opens anytime you batch-capture a sequence. You might then use this for a "final" fine cut edit, so the handles you can add might be very appropriate to use in this case. I'm one of those folks who always wants any options I can have, so I usually add handles of a couple of seconds when batch-capturing sequences I might have made from an offline mode. However, adding handles requires that your tape has clean timecode without any breaks before and after the logged clip settings. To batch-capture a sequence, simply highlight it in the Browser, Ctrl-click its icon, and select Capture. |