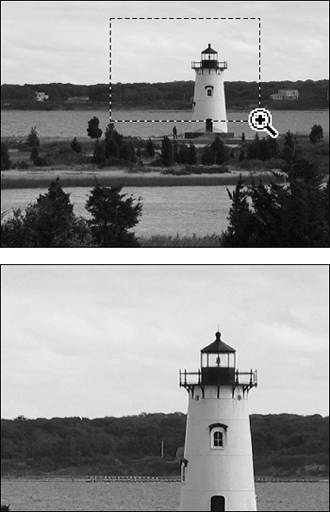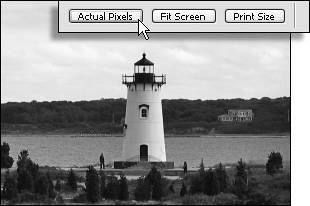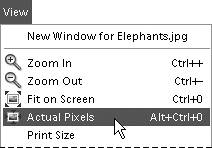| You can magnify and reduce your view by using the Zoom tool, which you can access either from the toolbox or by using keyboard shortcuts. Since you'll often want to zoom in and out while using another tool, you'll find the shortcuts quite helpful, so you should become familiar with them. The current level of magnification is shown in the document status bar and, when the Zoom tool is selected, in the options bar above the document window. In the options bar you can adjust the magnification either with the Zoom slider or by entering a value in the Zoom text box (Figure 1.35). Figure 1.35. When the Zoom tool is selected, you can adjust the magnification level from a slider on the options bar. 
To zoom in 1. | In the toolbox select the Zoom tool (Figure 1.36), or press Z on the keyboard.
Figure 1.36. The Zoom tool. 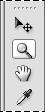
The pointer changes to a magnifying glass when you move it into the document window.
| 2. | Be sure that a plus sign appears in the center of the magnifying glass. If you see a minus sign, click the Zoom In button on the options bar (Figure 1.37).
Figure 1.37. To zoom in on an image, check that the Zoom In button is selected on the options bar. 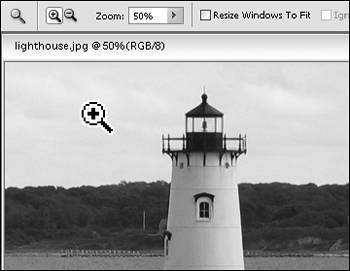
| 3. | Click the area of the image that you want to magnify.
With a starting magnification of 100 percent, each click with the Zoom In tool increases the magnification in 100 percent increments up to 800 percent. From there, the magnification levels jump to 1200 percent, and then finally to 1600 percent.
|
To zoom out 1. | In the toolbox, select the Zoom tool, or press Z on the keyboard.
| 2. | Click the Zoom Out button on the options bar, then click in the area of the image that you want to zoom out from (Figure 1.38).
Figure 1.38. To zoom out on an image, check that the Zoom Out button is selected on the options bar. 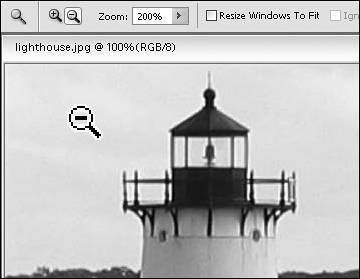
With a starting magnification of 100 percent, each click with the Zoom Out tool reduces the magnification as follows: 66.7 percent; 50 percent; 33.3 percent; 25 percent; 16.7 percent; and so on, down to 0.167 percent.
|
 Tip Tip
To zoom in on a specific area 1. | In the toolbox, select the Zoom tool; if necessary, click the Zoom In button on the options bar to display the Zoom tool with a plus sign.
| 2. | Drag over the area of the image that you want to zoom in on.
A selection marquee appears around the selected area. When you release the mouse button, the selected area is magnified and centered in the image window (Figure 1.39).
Figure 1.39. Drag with the Zoom tool to zoom in on a specific area of an image. 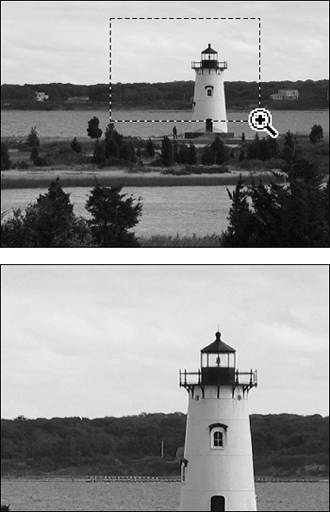
| 3. | To move the view to a different area of the image, hold down the spacebar until the hand pointer appears. Then drag to reveal the area that you want to see. For more information on navigating through the document window, see "Moving Around in an Image" later in this chapter.
|
To display an image at 100 percent To display an image at 100 percent (also referred to as displaying actual pixels), do one of the following: - In the toolbox, double-click the Zoom tool.
- In the toolbox, select either the Zoom or Hand tool, and then click Actual Pixels on the options bar (Figure 1.40).
Figure 1.40. Clicking the Actual Pixels button on the options bar returns the image view to 100 percent. 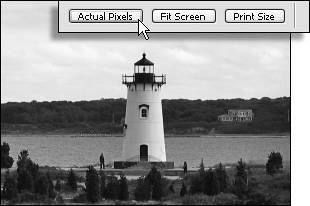
- From the View menu, choose Actual Pixels, or press Alt+Ctrl+0 (Figure 1.41).
Figure 1.41. You can also choose Actual Pixels from the View menu. 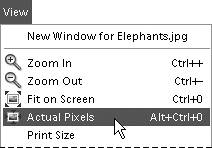
- Enter 100 in the Zoom text box in the options bar, and then press Enter.
- Enter 100 in the status bar at the bottom of the document window, and then press Enter (Figure 1.42).
Figure 1.42. You can type a specific view percentage in the status bar at the bottom of the document window. 
 Tips Tips
With any other tool selected in the toolbar, you can toggle to the Zoom tool. Hold down Ctrl+spacebar to zoom in or Alt+ spacebar to zoom out. To change the magnification of the entire image, press Ctrl++ (Control and the plus sign) to zoom in or Ctrl+ (Control and the minus sign) to zoom out. Toggle the Zoom tool between zoom in and zoom out by holding down the Alt key before you click. You can automatically resize the document window to fit the image (as much as possible) when zooming in or out. With the Zoom tool selected, click the Resize Windows to Fit check box on the options bar. To maintain a constant window size, deselect the Resize Windows to Fit option.
|

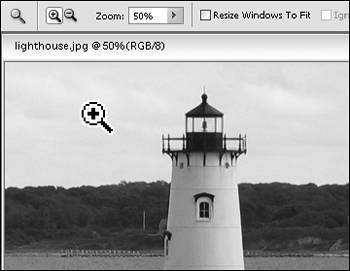
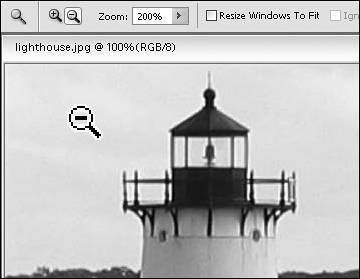
 Tip
Tip