Using the Options and Shortcuts Bars
| Think of the options bar as a natural extension of the toolbox. After you select a tool, you can adjust its settings from the options bar. The buttons on the options bar change depending on the tool selected. If you're using the Brush tool, for example, you can use the options bar to select a brush size and opacity setting. The options bar also displays all of the hidden tools for any given tool, and allows you to select those hidden tools without having to return to the toolbox. The shortcuts bar gives you easy access to some of the most frequently used menu commands. Instead of navigating through the File menu to open, save, or print your image, you can accomplish the same tasks with a single click on the shortcuts bar. Two of the handiest shortcuts are the arrows that allow you to step backward (undo) or forward (redo), to cancel or restore each change you make to an image file. To use the options bar
To use the shortcuts bar
|
EAN: 2147483647
Pages: 178
- ERP Systems Impact on Organizations
- Context Management of ERP Processes in Virtual Communities
- Data Mining for Business Process Reengineering
- Intrinsic and Contextual Data Quality: The Effect of Media and Personal Involvement
- Relevance and Micro-Relevance for the Professional as Determinants of IT-Diffusion and IT-Use in Healthcare
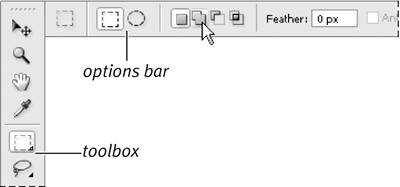
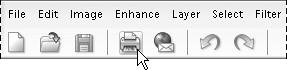
 Tip
Tip