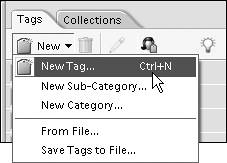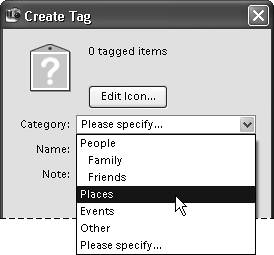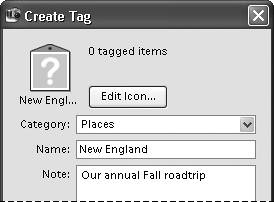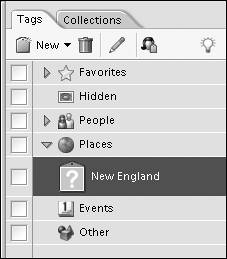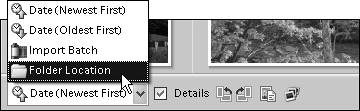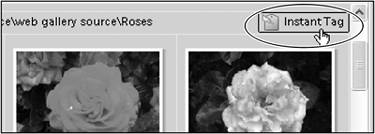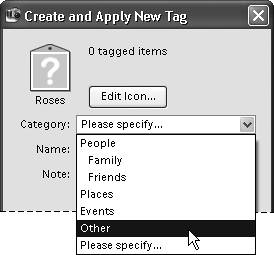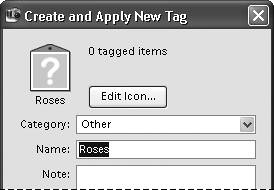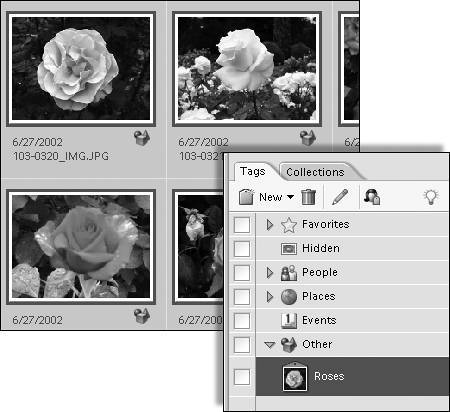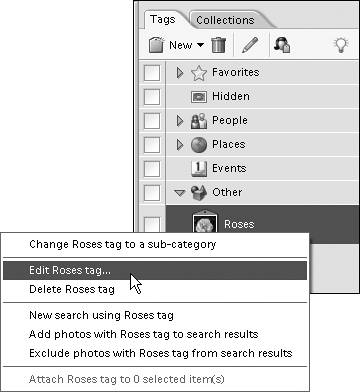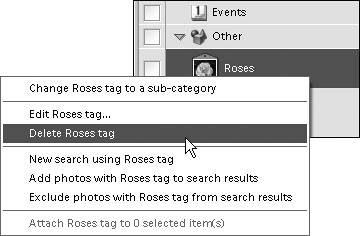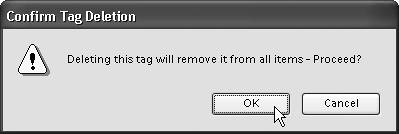| The humble little tag serves as the foundation for the Organizer's sorting and filing system. You can create a tag from scratch or create one based on a set of photos grouped within a folder. In either case, give special attention to the way that you name your tags. Tend toward names that are descriptive, but that aren't so specific that you can only apply them to a limited number of photos. To show or hide the tags pane 1. | If the Tags tab isn't visible, click the Organize Bin button in the lower-right corner of the Photo Browser (Figure 13.22).
Figure 13.22. Click the Organize Bin button to show and hide the Tags and Collections panes. 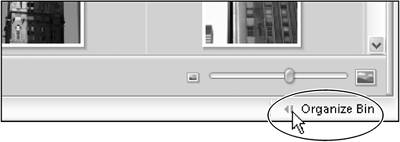
| 2. | If necessary, click the Tags tab to bring the Tags pane to the front of the Organize Bin (Figure 13.23).
Figure 13.23. Tags and Collections are grouped in tabbed palettes called panes. 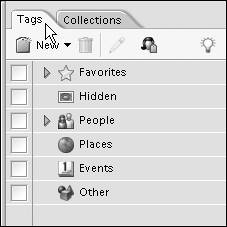
|
 Tip Tip
To create a new tag 1. | Click the New button at the top of the Tags pane.
| 2. | From the New drop-down menu, choose New Tag to open the Create Tag dialog box (Figure 13.24).
Figure 13.24. Click the New button at the top of the Tags pane to create a new tag. 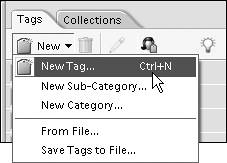
You can also press Ctrl+N to open the New Tag dialog box.
| 3. | From the Category menu in the Create Tag dialog box, choose the category or subcategory in which you want to place your new tag (Figure 13.25).
Figure 13.25. All tags reside in categories. You define a category for your new tag in the Create Tag dialog box. 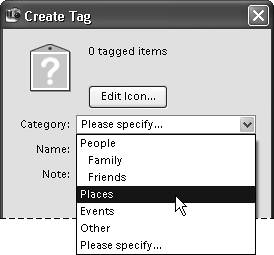
| 4. | In the Name text box, enter a name for your tag.
| 5. | In the Note text box, enter information relevant to the photos that you may want to apply the tag to (Figure 13.26).
Figure 13.26. Tags can include notes to help you recall details about the photos that they're applied to. 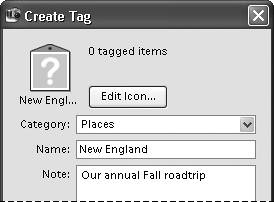
The first photo to which you attach a new tag automatically becomes the icon for that tag. This is an easy and convenient way to assign tag icons, so we'll ignore the Edit Icon button for now.
| 6. | Click OK to close the Create Tag dialog box.
Your new tag appears in the Tags pane within the category you chose (Figure 13.27).
Figure 13.27. Tags appear nested below their categories in the Tags pane. 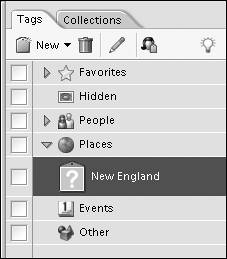
|
To create a tag from a folder 1. | From the Arrangement drop-down menu in the lower-left corner of the Photo Browser, choose Folder Location (Figure 13.28).
Figure 13.28. The Folder Location option displays photos grouped in folders. 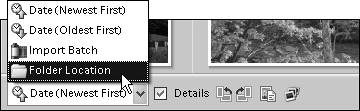
In the Photo Brower, your photos will be displayed in folder groups.
| 2. | Identify the folder group that you want to tag, and then near the right edge of the Photo Browser, click the Instant Tag button (Figure 13.29).
Figure 13.29. Every folder group in the Photo Browser has its own Instant Tag button. 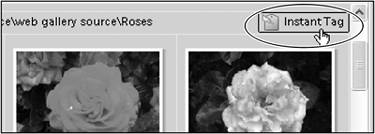
| 3. | From the Category menu in the Create and Apply New Tag dialog box, choose the category or subcategory in which you want to place your new tag (Figure 13.30).
Figure 13.30. When you click the Instant Tag button, the Create and Apply New Tag dialog box appears. 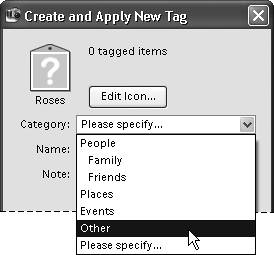
| 4. | The Name text box is automatically filled with the name of the folder you selected. You can use the folder name for your tag, or enter a new name (Figure 13.31).
Figure 13.31. Photoshop Elements automatically gives your tag the same name as the folder you select. You can use the folder name or enter a different name altogether. 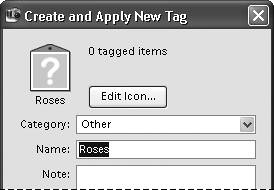
| 5. | In the Note text box, enter information relevant to the photos that you're creating the tag for.
| 6. | Click OK to close the Create and Apply New Tag dialog box.
The new tag appears in the Tags pane within the category you chose, and all of the photos within the folder are automatically selected and tagged (Figure 13.32).
Figure 13.32. When a new tag is created from a source folder, all of the photos within that folder are automatically tagged. 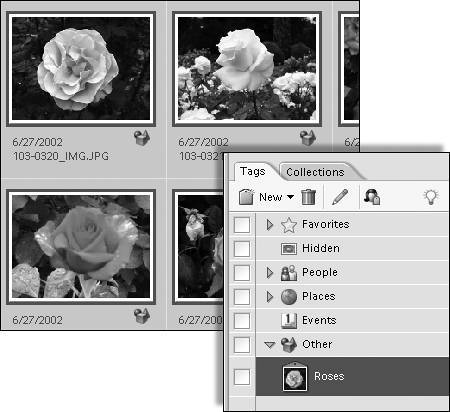
The tag's icon is selected from the first photo in the folder.
|
To change a tag's properties 1. | In the Tags pane, right-click on the tag whose properties you would like to change.
| 2. | From the tag drop-down menu, choose Edit (name of tag) tag (Figure 13.33).
Figure 13.33. Open the Edit Tag dialog box from the tag drop-down menu. 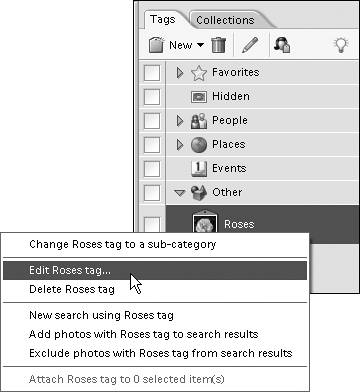
| 3. | In the Edit Tag dialog box, make the desired changes and click OK.
|
To delete a tag 1. | In the Tags pane, right-click on the tag you would like to delete.
| 2. | From the tag drop-down menu, choose Delete (name of tag) tag (Figure 13.34).
Figure 13.34. Delete a tag in one simple step from the tag drop-down menu. 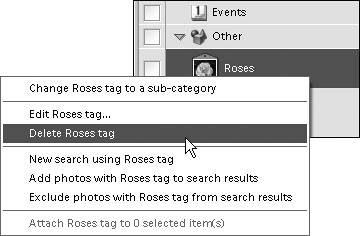
| 3. | In the Confirm Tag Deletion warning box, click OK (Figure 13.35).
Figure 13.35. The Confirm Tag Deletion warning box reminds you that when a tag is deleted from the Tags pane, the tags are also removed from the thumbnails in the Photo Browser. 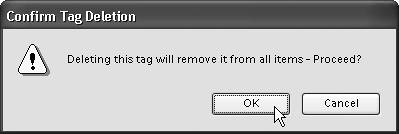
The tag is removed from the Tags pane and from any photos tagged in the Photo Browser.
|
|
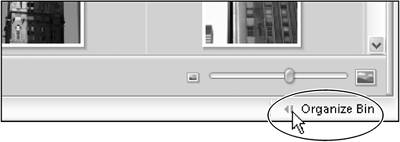
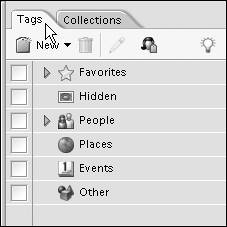
 Tip
Tip