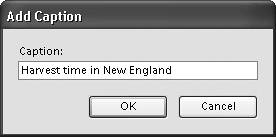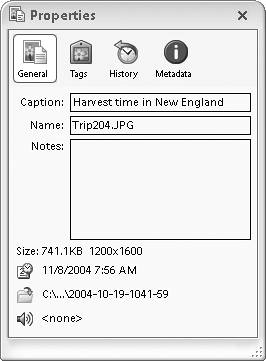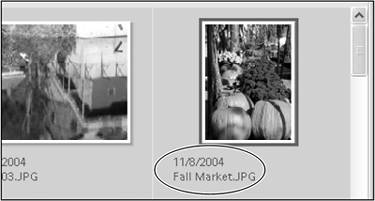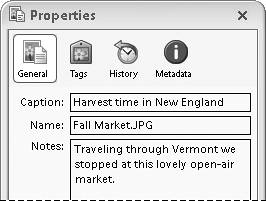| Images that you import from a digital camera or scanner carry embedded file information; everything from the date and time a photo was shot or scanned, to whether or not the camera's flash fired. The Organizer uses that date and time information to determine the order that the photo thumbnails display in the Photo Browser. Although you can't change the embedded file information, you can control the order that images are sorted and displayed. The Adjust Date and Time dialog box lets you substitute a new date and time for any image file. Photoshop Elements then ignores the embedded information in favor of the new information that you've supplied. Simply change the date and time information of a photo (or group of photos), and their sorting order will automatically change in both the Photo Browser and the timeline. To adjust the date and time 1. | At the bottom of the Photo Browser, check that the Details option is selected (Figure 13.13).
Figure 13.13. The Details option allows you to view title and date information in the Photo Browser. 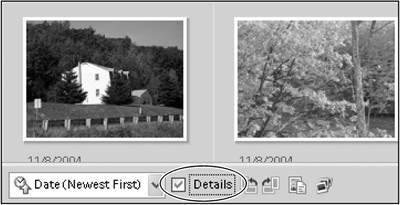
Date and filename information will not display below the image thumbnails unless the Details option is selected.
| 2. | In the Photo Browser, click to select the thumbnails whose date and time you would like to change.
| 3. | From the Edit menu, choose Adjust Date and Time (or Adjust Date and Time of Selected Items if more than one thumbnail is selected in the Photo Browser), or press Ctrl+J (Figure 13.14).
Figure 13.14. Select the Adjust Date and Time option to open its dialog box. 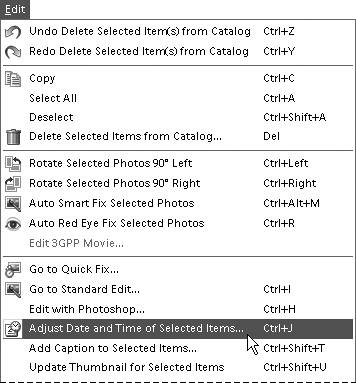
| 4. | In the Adjust Date and Time of Selected Items dialog box, choose one of the four options and click OK (Figure 13.15).
Change to a specified date and time opens the Set Date and Time dialog box where you can set a specific year, month, day, and time Figure 13.16. Figure 13.16. The Set Date and Time dialog box. 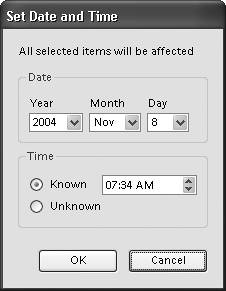
Change to match file's date and time reverts the date and time information back to what is embedded in the original image file. Remember that date and time changes you enter here are only for sorting and organizing your images within the Photo Organizer. Date and time information that is embedded in an image file at the time that it's scanned or captured with a digital camera is always preserved. Shift to new starting date and time allows you to set a new date and time for the earliest (oldest) photo in a selected group, and then changes the date and time of the other photos in the group in relation to that earliest photo. In other words, if the date of the earliest photo is set back one month from its original date, all of the photos in the selected group will be shifted back one month from their original dates. Shift by set number of hours (time zone adjust) adjusts the time of selected images forward or back by the number of hours that you specify (Figure 13.17). Figure 13.17. Use the Time Zone Adjust dialog box to set the time of your images backward or forward in one-hour intervals. 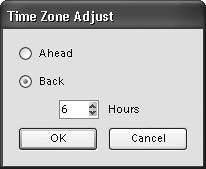
Figure 13.15. The Adjust Date and Time dialog box offers different options for changing an image's date and time information. 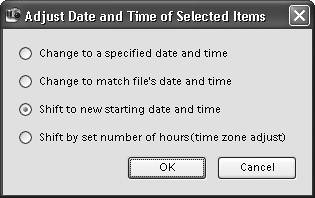
|
 Tips Tips
You can set a preference so that you can open the Adjust Date and Time dialog box by simply clicking on the date in the Photo Browser. From the Edit menu, choose Preferences > General, then select the Adjust Date and Time by Clicking on Thumbnail Dates option. You can view file names in addition to dates in the Photo Browser with yet another Preferences option. In the General Preferences dialog box, select the Show File Names in Details option.
To add a caption to a photo 1. | In the Photo Browser, click to select an image thumbnail.
| 2. | From the Edit menu, choose Add Caption, or press Ctrl+Shift+T.
| 3. | In the Add Caption dialog box, enter a caption for your image, then click OK (Figure 13.18).
Figure 13.18. The Add Caption dialog box. 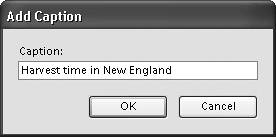
Although captions don't display with images in the Photo Browser window, they will appear along with your photos when you create projects like Web Photo Galleries, Picture Packages, and Photo Album Pages, to name just a few.
|
 Tips Tips
Captions do appear along with images in Single Photo View, and it's there that you can also add and edit captions. In Single Photo View, click the Click here to add caption text. The text changes to a text box where you can type a new caption. If you've previously entered a caption, click on the caption text to edit or delete it. You can add the same caption to multiple images at the same time. Select a group of images in the Photo Browser, and then from the Edit menu choose Add Caption to Selected Items. The caption you enter in the Add Caption to Selected Items dialog box will be applied to all of the selected images.
To rename a photo 1. | In the Photo Browser, click to select an image thumbnail.
| 2. | From the Window menu, choose Properties, or press Alt+Enter to open the Properties pane (Figure 13.19).
Figure 13.19. Each image thumbnail has its own Properties pane where you can enter caption and titling information. In addition, you can view properties relating to its associated tags and collections, and track its printing history. 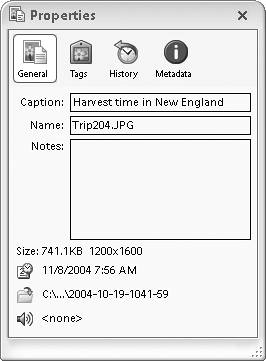
You can also open the Properties pane by right-clicking on an image thumbnail and choosing Show Properties from the thumbnail menu.
| 3. | In the Name text box (below the Caption text box) in the Properties pane, enter a new name for your image file.
| 4. | Click the Properties pane close button to return to the Photo Browser (Figure 13.20).
Figure 13.20. When you change an image name in the Properties pane, that change is reflected in the Photo Browser. 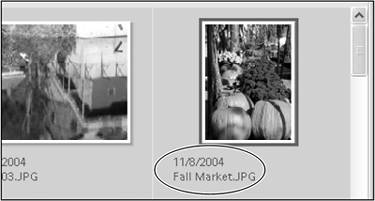
|
To add a note to a photo 1. | Select an image thumbnail; then from the Window menu, choose Properties, or press Alt+Enter to open the Properties pane.
| 2. | In the Notes text box, enter the text you want to include with your photo (Figure 13.21).
Figure 13.21. Notes entered for images in the Properties pane are accessible only from the Properties pane. 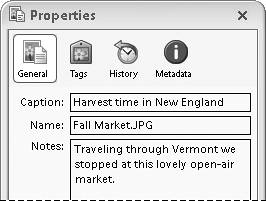
Notes can only be viewed from the Properties pane in the Photoshop Elements Organizer.
|
About the Properties Pane The Properties pane may not look like much at first glance, but it contains a storehouse of information about each and every image in the Photoshop Elements Organizer. In the preceding procedures you learned how it can be used to enter and record image data like captions, names, and notesbut what are those other icons for? The icons across the top of the pane actually serve as buttons that allow you to view different property types. The General area displays (and allows you to enter) caption, name, and note information. In addition, three buttons along the lower-left edge give you access to the Adjust Date and Time dialog box; provide a jump, via Windows Explorer, directly to the folder containing your images; and (if you have a computer setup with a microphone) allow you to record audio captions. The Tags area displays any tags associated with an image and any collections that it's a part of. We'll begin discussing Tags and Collections in the next section. The History area displays date and time information for an image, as well as a general history of where the file has been and what it's done. For instance, you can see when the image was printed and if it's been used in Creations like Web photo galleries or PDF slide shows. The Metadata area displays all of the detailed camera data (Exif information) embedded in a digital photo file. This is the same data that you can view in the File Information pane of the File Browser. |
|
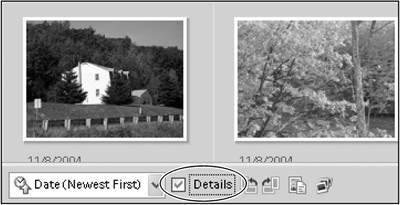
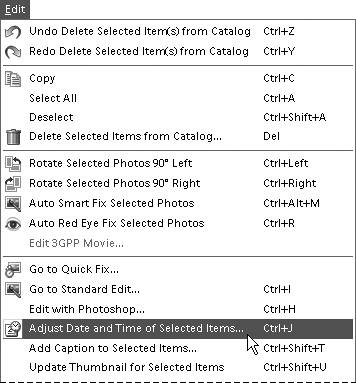
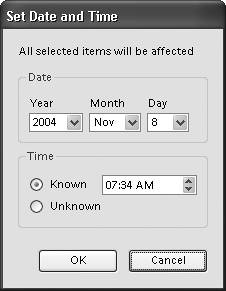
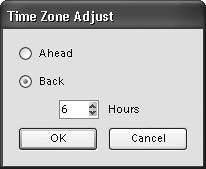
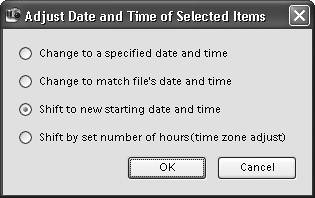
 Tips
Tips