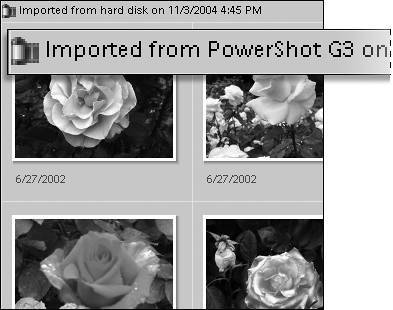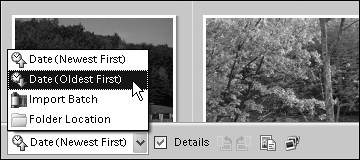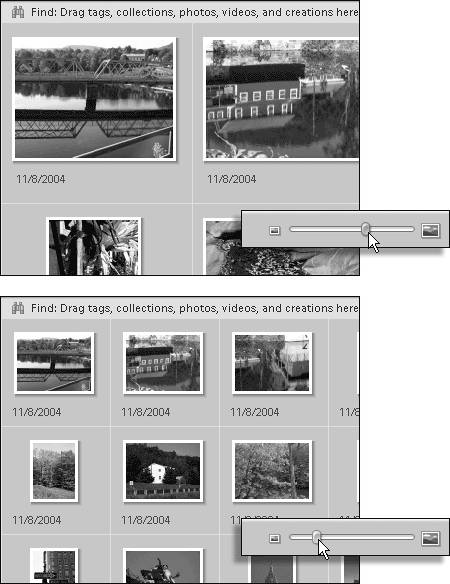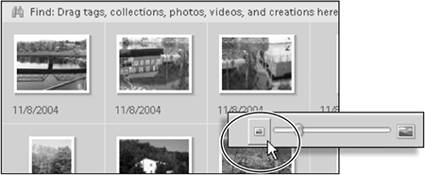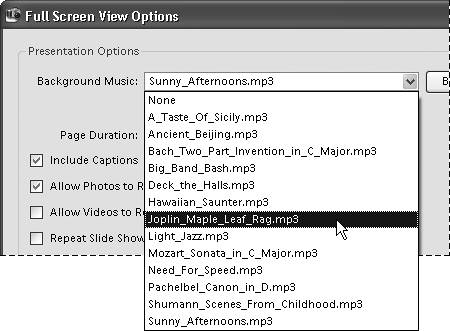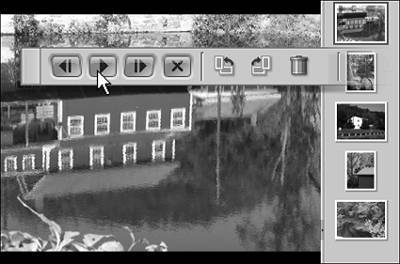| The centerpiece of the Photoshop Elements Organizer is the Photo Browser, a flexible workspace that provides a number of options for customizing the way you manage and view your image files. Throughout this chapter we'll cover a variety of ways to work in the Photo Browser to label, identify, and organize your photos. But first it's important to know how best to select, sort, and display the image thumbnails within the main Photo Browser window. To select photo thumbnails Do one of the following: - Click to select a thumbnail in the Photo Browser.
A heavy blue line appears, indicating that the thumbnail is selected (Figure 13.4).
Figure 13.4. A selected thumbnail is bordered with a heavy blue line. 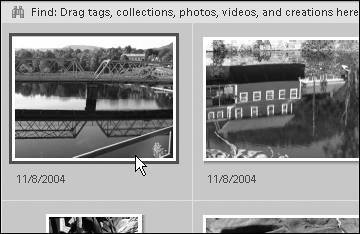
- Ctrl+click to randomly select several thumbnails at once (Figure 13.5).
Figure 13.5. Ctrl+click to select nonconsecutive thumbnails. 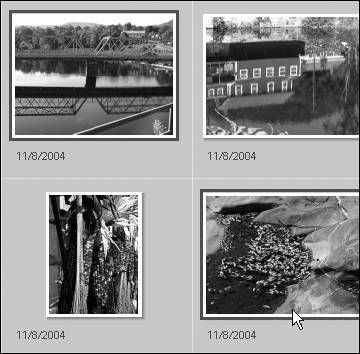
- Shift+click to select a group of thumbnails in sequence (Figure 13.6).
Figure 13.6. Shift+click to select consecutive thumbnails. 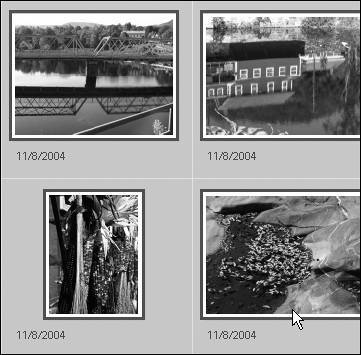
- From the Edit menu, choose Select All, or press Ctrl+A to select every thumbnail in the Photo Browser.
 Tip Tip
If you're working on a computer with a slower processor, you may experience some delay in the time it takes thumbnails to appear as you scroll through the Photo Browser. If so, choose Preferences > Files from the Edit menu, and select the option to Use lower quality thumbnails from files in the grid to improve scrolling performance. You should notice a marked difference in the way your thumbnails display as you scroll.
To deselect photo thumbnails Do one of the following: - Ctrl+click to deselect a single thumbnail.
- From the Edit menu, choose Deselect, or press Ctrl+Shift+A to deselect every thumbnail in the Photo Browser.
To sort photo thumbnails - From the Arrangement drop-down menu in the lower-left corner of the Photo Browser, choose from one of four sorting options (Figure 13.7).
Date (Newest First) displays the photos that you have taken or imported into Photoshop Elements most recently first. Date (Oldest First) displays photos in order from the first one taken to the last. Import Batch displays photos grouped together into the batches they were imported in. Included with each batch is information on when the batch was imported and from what source (Figure 13.8). Figure 13.8. When you select the Import Batch option, thumbnails in the Photo Browser are displayed in grouped, batch sets. 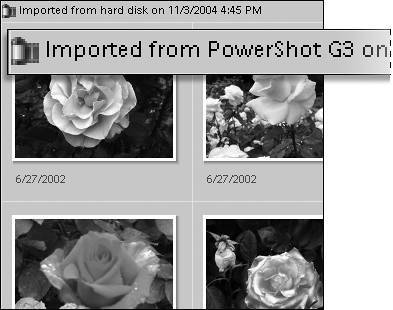
Folder Location displays photos grouped together into the folders in which they're stored, and provides detailed file-path information to make it easy to locate the folder and original files on your hard drive.
Figure 13.7. You can select from one of four options to sort thumbnails in the Photo Browser. 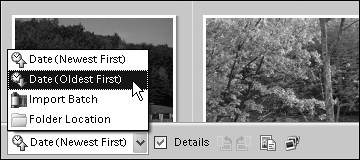
To resize photo thumbnails - In the lower-right corner of the Photo Browser, drag the thumbnail slider to the right to increase the size of the thumbnails, or to the left to make them smaller (Figure 13.9).
Figure 13.9. When you drag the thumbnail slider to the right, the thumbnails grow larger (top). When you drag the slider to the left, they become smaller (bottom). 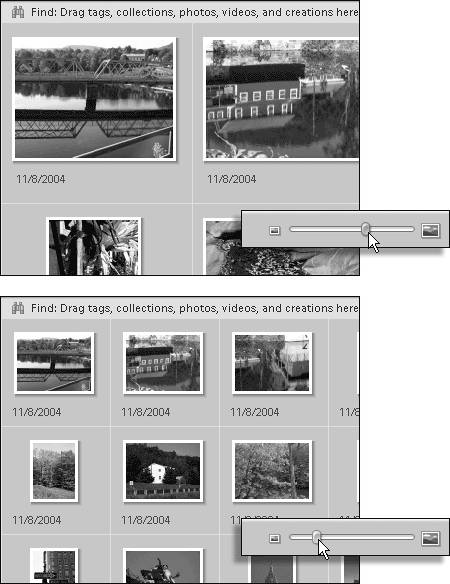
- Click the Small Thumbnail button to the left of the slider to display the thumbnails at their smallest possible size (Figure 13.10).
Figure 13.10. The Small Thumbnail button displays the thumbnails at their smallest size. 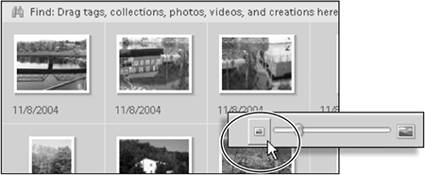
- Click the Single Photo View button to the left of the slider to display just one large photo thumbnail at a time.
 Tip Tip
You can quickly toggle between your current multiple thumbnail view settings and Single Photo View. Simply double-click on any thumbnail in the Photo Browser to automatically change to Single Photo View. Then, double-click the large Single Photo View image to return to your most recent multiple thumbnail view settings.
Instant Slide Shows with Full Screen View Photoshop Elements Organizer provides an efficient and entertaining way to view a series of images. Full Screen View builds an instant slide show, complete with transitions and a background music track, from thumbnails that you select in the Photo Browser. And Full Screen View not only displays large format views of your images, but also allows you to rotate and apply automatic color and tonal corrections on the fly as the slide show plays. To use the Full Screen View feature, first choose which images you want to view by selecting them in the Browser window. (If you don't make any selections, every image in your Photo Browser will be displayed.) From the View menu, choose View Photos in Full Screen to shift to Full Screen View and to open the Full Screen View Options dialog box. In the dialog box, you can set options for slide duration, captions, and image size, and then choose from one of the supplied background music tracks (Figure 13.11). (If you like, you can browse for and select any MP3 file on your computer to use as background music.) When you're satisfied with your settings, click OK. Your screen displays your images in Full Screen mode, where you can use a control bar to play the slide show and make minor image corrections (Figure 13.12). To return to the Organizer, press Esc. Figure 13.11. Photoshop Elements ships with a collection of looping music clips that you can use as background tracks for your Photo Review slide shows. 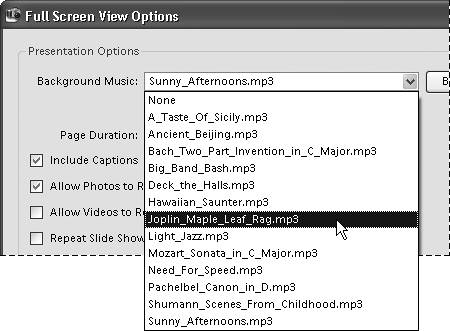
Figure 13.12. Use the control bar in Photo Review to play and pause your slide show, and rotate and apply Quick Fix effects to your images while you review them. 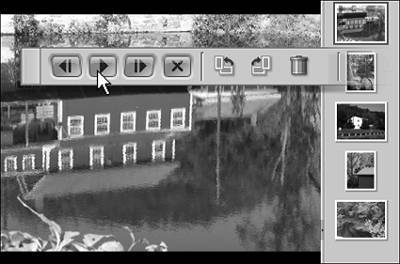
|
|
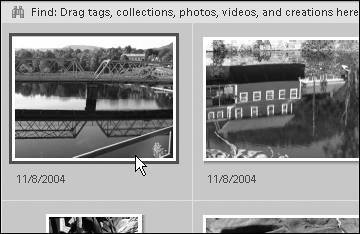
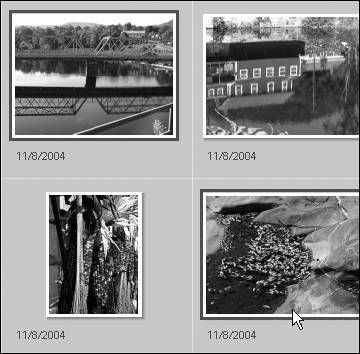
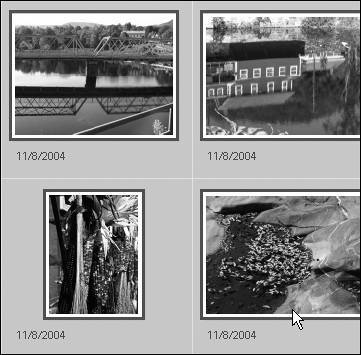
 Tip
Tip