Setting Up and Building Firefox
| < Day Day Up > |
| Building Firefox (or Thunderbird) takes preparation. There are a number of pieces of the build environment that you must have. Everything necessary to build Firefox is available free; however, if you have the full Visual C++ (Visual Studio), you have some additional tools, such as the IDE/editor environment. Several sites on the Internet deal with setting up the environment and building Mozilla products. One excellent site is http://gemal.dk/mozilla/build.html. A recommendation is to print these pages and use them as a checklist in your quest to build Firefox or Thunderbird. Necessary SoftwareThe first thing to do is to create a working folder. Eventually, you might need as much as 3.5GB of space, so ensure that the drive you use has the room. Next, in the root of the drive, create a folder named Mozilla. This folder will hold some of your tools and the files used to build Firefox. To do a successful build, you will need a C/C++ compiler, such as Visual C++ or MinGW. The preferred compiler is Visual C++, and because it can be downloaded free from Microsoft, there is no reason to not use it. If you want to use MinGW, you can download it from the MinGW website at http://www.mingw.org/download/. The information at http://gemal.dk/mozilla/build.html describes which of the MinGW components are necessary and how to install them. Now, let's get started! You must first download and install the software for the build environment:
You now need to install Cygwin from http://www.cygwin.com/setup.exe. Cygwin is a network-based installation, so only those components that you choose to install are downloaded to your computer. In the Cygwin install, select the following options:
In the next step of Cygwin's installation, you must select which packages are to be installed:
Those packages marked with an asterisk (*) should already be selected, but confirm this. The next part of the build environment is ActivePerl. ActivePerl is a download found at http://activestate.com/Products/Download/Register.plex?id=ActivePerl. Download the Zip file or the MSI file both achieve the same results and are almost the same size. Unzip it to a temporary folder. After it's unzipped, the folder will contain a subfolder (ActivePerl) and Installer.bat, the ActivePerl installation program. Run Installer.bat, answering the prompts (the default values should be fine). Finally, as you reach the end of the gathering of software, you have one more package that must be installed. These are the Netscape Wintools. Download them (http://ftp.Mozilla.org/pub/mozilla.org/mozilla/source/wintools.zip) and extract the buildtools folder from Wintools.zip. (As always, retain the folder structure.) You can place the buildtools folder in any convenient location, such as your c:\mozilla folder. This location will be referenced by your buildsetup.bat file, as described in Listing 18.1, later in this chapter. Next in your c:\mozilla folder, create a subfolder named moztools (c:\mozilla\moztools). Then in the buildtools folder that you extracted from Netscape Wintools, enter the following commands: set MOZ_TOOLS=c:\mozilla\moztools cd c:\mozilla\buildtools\windows install.bat Note The compiler-specific items (such as glib and libIDL) are dependent on the version of C++ being used. If you are using Microsoft .NET 2003/2005 or C++ 6.0, you need to get the proper versions. Visit ftp://ftp.mozilla.org/pub/mozilla.org/mozilla/libraries/win32/ to retrieve the Visual C++ 7.0, Visual C++ 7.1, and other versions of the supporting files. More help can be found on the Net, though, especially from some of the other third-party builders at http://forums.mozillazine.org. Now your c:\mozilla\moztools folder should have three subfolders (bin, include, and lib). glib was downloaded from ftp://ftp.Mozilla.org/pub/mozilla.org/mozilla/libraries/win32/. Again, you must extract the contents (a folder named VC71) from this Zip file, preserving the folder structure. In C:\, create a subfolder named glib, and in that folder copy the VC71 folder you extracted. LibIDL was downloaded from ftp://ftp.Mozilla.org/pub/mozilla.org/mozilla/libraries/win32/. Again, you have to extract the contents (a folder named VC71) from this Zip file, preserving the folder structure. In C:\, create a subfolder named LibLDL, and in that folder copy the VC71 folder you extracted. At this point, your Mozilla folder should look like the one shown in Figure 18.3. Figure 18.3. Right now your Mozilla folder has three subfolders.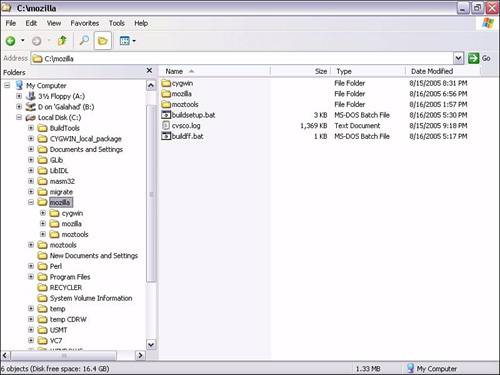 In your %programfiles%\microsoft Visual C++ Toolkit 2003\ folder is a batch file: vcvars32.bat. Copy this file to your C:\mozilla folder for easier access, if you want. Next, you must create several new files. The first file is a batch command file you should name buildsetup.bat. This file can be created from Listing 18.1, but I strongly recommend you download it from the book's website because it is relatively complex. If you must type in this file, pay particular attention to the line continuation characters and spaces. Be very careful to not insert spaces where there is a line continuation character; just append the line's text to the previous line's contents with no spaces or other characters. (The best way to get the book's files is to download them from the book's web page at http://www.quepublishing.com/title/0789734583.) Listing 18.1. buildsetup.bat@ECHO OFF REM we only want to process these settings one time. Otherwise the path, lib, and include Several lines in this file need special attention: call "C:\Program Files\microsoft Visual C++ Toolkit 2003\vcvars32.bat" This line calls the batch command file that sets the Microsoft Visual C++ environment variables. Using a call enables you to later add lines in your batch file after this line. Without using a call, vcvars32.bat would never return to your main buildsetup.bat command file. An explicit path is used to ensure that Windows will find the file. SET GLIB_PREFIX=/cygdrive/C/mozilla/glib/vc71 This tells the build environment where the glib files are located. Notice that it uses forward slashes (/) instead of Windows's backslashes (\). Backslashes will cause the build to fail. This line is optional and can be remarked out if desired. SET LIBIDL_PREFIX=/cygdrive/c/mozilla/libidl/vc71 This tells the build environment where the libIDL files are located. As noted previously, it uses forward slashes instead of Windows's backslashes. As with glib, this line is optional. SET MOZ_TOOLS=/cygdrive/c/mozilla/buildtools This tells the build environment where the Netscape Wintools are located. As with the two previous examples, it uses forward slashes instead of Windows's backslashes. SET CVSROOT=:pserver:anonymous@cvs-mirror.mozilla.org:/cvsroot This line tells CVS from where to obtain the source. Notice that it does not specify either Firefox or Thunderbird; it only gives the URL and the logon information (anonymous) for CVS. SET HOME=c:\mozilla\mozilla The home variable tells CVS where the downloaded source CVS retrieves will be located. SET CVS_RSH=ssh This specifies which external program will be used to access CVS when using the access method :ext:. SET MOZILLA_OFFICIAL=1 This environment variable is used to allow you to run two or more builds using the same profile, which requires a build ID. The build ID is created when this variable is set to 1. SET BUILD_OFFICIAL=1 The BUILD_OFFICIAL environment variable turns on the build number in the title bar. The next file you need is your .mozconfig file (see Listing 18.2). Notice the leading period technically, this file has no name, only an extension. If you create this file without the period, it will not work. The .mozconfig file must show the build environment which project is being built. For our purposes, we might be building either Firefox or Thunderbird. The MOZ_CO_PROJECT will either be set to browser for Firefox or to mail for Thunderbird. Caution Cygwin fixes the path environment variable, ensuring that the file and folder locations are compliant with the environment. However, Cygwin does not update any other environment variables. Listing 18.2. .mozconfig####################################### #Firefox is browser, Thunderbird is mail . $topsrcdir/browser/config/mozconfig export BUILD_OFFICIAL=1 export MOZILLA_OFFICIAL=1 mk_add_options BUILD_OFFICIAL=1 mk_add_options MOZILLA_OFFICIAL=1 mk_add_options MOZ_CO_PROJECT=browser # If you want to create a non-static build, comment out the following #lines # The installer scripts can only create installers from static builds ac_add_options disable-shared ac_add_options enable-static ac_add_options enable-application=browser ac_add_options disable-activex ac_add_options disable-activex-scripting ####################################### This file tells the make process to add BUILD_OFFICIAL and MOZILLA_OFFICIAL to the build. It also tells the generation process to create a static build. You now have your build environment complete. Next, you need to obtain the Firefox source code using CVS. The process is as follows:
At this point, you have now installed the necessary software to build Firefox, installed all the required utilities, and retrieved the very latest (and perhaps, greatest) version of Firefox. The only thing left to do is to build it. Performing a BuildThere are several ways to build the project. One way is to run the makefile program from a command prompt. Type make -f client.mk build Of course, this command could be placed in a batch file along with a test to ensure that the buildsetup.bat file has also executed (see Listing 18.3). Listing 18.3. BuildFireFox.batif .%BuildEnvironmentSet% == . goto runmake echo doing build! make -f client.mk build_all goto endofall :runmake echo No build environment configured. :endofall This batch file checks to see whether the buildsetup.bat file has executed if the BuildEnvironmentSet environment variable is set, buildsetup.bat has already executed. When it's sure that the build environment is set up, it calls the make utility to do the actual build of Firefox. If you are more familiar with a Linux/Unix environment, you can use Cygwin, which you installed earlier in this chapter. That is one program we've not mentioned yet, and for a reason. You can, in a regular Windows command prompt, get the Firefox source. However, to build Firefox, you must use the Cygwin tools. One tool is a Unix shell emulator just the thing for those of us who work with Windows but wish we were using Unix. Tip If you want to try Cygwin and are not familiar with Unix (or Linux), you might initially have some problems with the concepts behind how Cygwin works. First, whereas Windows (and MS-DOS) uses a backslash to separate folders and filenames, Unix has always used the forward slash to do folder and file delimiting. If you have not already done so, you must also configure the build environment using your buildsetup.bat file. Simply go to your c:\mozilla folder, enter the command buildsetup.bat, and press Enter. Now, go to the Cygwin folder. It would be C:\Cygwin if you installed Cygwin using the defaults, although I installed Cygwin in a subfolder under c:\mozilla. In that folder is a single batch file: cygwin.bat. This is the command to start the Cygwin shell. Type Cygwin.bat and press Enter. You will get a prompt consisting of your Windows username@computer name and a folder specification (usually either a ~ for the root folder or the current folder). This prompt should look like that shown in Figure 18.4. (For the curious, Gay Deceiver is the name of the computerized car in Robert Heinlein's novel Number of the Beast and several other related stories.) Figure 18.4. Everything typed after the $ prompt was entered by the user.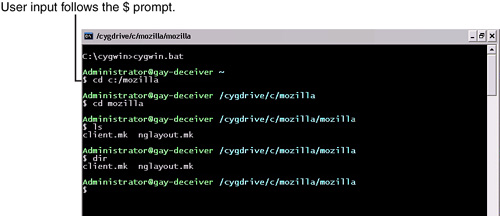 Also notice in Figure 18.4 that I entered the command ls and the command dir. Both commands do the same thing; ls is simply the Unix command for listing a directory's contents. I typed these commands prior to retrieving the Firefox source; otherwise, the results of listing the directory would fill the screen. We are finally ready to build Firefox. The client.mk file is the make command script file that both fetches the Firefox source code and builds Firefox. (Somewhat universal, isn't it?) What client.mk does depends on the options passed with the make command. If the checkout option is used, make fetches (or checks out) the source code. If the build option is used, make builds Firefox. Note Mozilla recommends a Pentium 500MHz processor and 256MB of RAM to build Firefox. A faster processor and more RAM will significantly improve the build times, though. I personally do not recommend building Firefox on a notebook computer because the build process is very processor intensive and generates substantial heat. All you have to do now is type the following at Cygwin's $ prompt: make -f client.mk build_all Whichever way you choose to build from either a DOS command prompt window or a Cygwin window your reward, if you've made no mistakes, will be a lengthy build process as the compiler is called to compile each source file, the linker is used to build the libraries and the executable, and other tasks are performed. Keep in mind that Firefox is a large program and this build process can therefore take considerable time on a slower computer. An example of build performance is a 2.2GHz Athlon64 with 2GB of memory, on which it takes approximately 28 minutes to build. A slower notebook with a 1.5GHz processor with 512MB of RAM took several hours to build Firefox. The first build takes the longest because subsequent builds usually have to rebuild only those parts of Firefox that have changed since the previous build. Tip Do not expect your first try at building Firefox to be successful. If it is, that's great, but if not, do not be discouraged. Most of us spend several days getting everything working together before we get a successful build of Firefox. I've seen cases where it is best to simply start from scratch that is, delete the source folder (the mozilla folder that is inside c:\mozilla) and refetch the source files. Packaging Firefox for DistributionThe results of building the product are placed in the \mozilla\mozilla\dist folder. A second copy can be located elsewhere for example, for Firefox a copy will also be in \mozilla\mozilla\browser\app. The final step you must take to enable you to easily distribute the product is to create the installer (the same program you downloaded when you fetched Firefox or Thunderbird from Mozilla). This enables you to have a single file that can be shared among several users. After your build has completed successfully, you can create the installer. The steps to do this are relatively straightforward:
Note To use the installer, you need to build a static build of Firefox or Thunderbird. This is controlled in the .mozconfig file's options ac_add_options --disable-shared and ac_add_options --enable-static. Refer to Listing 18.2 for an example of these two options. You can now distribute your version of Firefox (or Thunderbird) by download or by other means, such as CD-R or network share. Note Mozilla suggests that you uncheck the Quality Feedback Agent check box. |
| < Day Day Up > |
EAN: 2147483647
Pages: 245
- Step 1.1 Install OpenSSH to Replace the Remote Access Protocols with Encrypted Versions
- Step 3.1 Use PuTTY as a Graphical Replacement for telnet and rlogin
- Step 4.1 Authentication with Public Keys
- Step 4.6 How to use PuTTY Passphrase Agents
- Step 6.2 Using Port Forwarding Within PuTTY to Read Your E-mail Securely