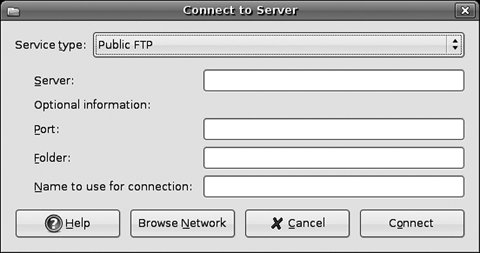Graphically Access Remote Files
| Within the Ubuntu desktop, you can use the same powerful file manager to manage files that are on a remote server, either on your local network or in far-flung parts of the world via the Internet. This feature is incredibly useful when you need to transfer lots of files around, such as when you work on Web pages or need to make your work remotely available to someone else. To access these files, you can connect to the server in various ways, each of which requires a connection profile. This profile configures the connection, and you will need to gather your server's settings to create it. To set up the connection, click Places > Connect to Server and you will see the dialog shown in Figure 4-20. Figure 4-20. Access your remote server's files graphically on your desktop. When the dialog box appears, select the type of connection from the combo box. The box then adjusts to display the settings required, and you should make sure the Name to Use for Connection box contains a descriptive name for the connection such as : "Work Server" or "Web Site." When you have added the settings, click the Connect button to continue. An icon now appears on your desktop for the connection. Double-click the icon, and you are asked for a password to the server. Enter this password, and you are then asked if you would like to store your passwords in the key ring. The desktop key ring provides a convenient place to store all of your connection passwords, and you only need to remember the password for the key ring itself. If you choose to store the password in the key ring, you are asked for a password for it. In the future, whenever you double-click the icon to access the server, you will be asked for the key ring password. When you have been authenticated to access the server, your files appear in a file manager window, and you can use the file manager as normal. |
EAN: 2147483647
Pages: 133