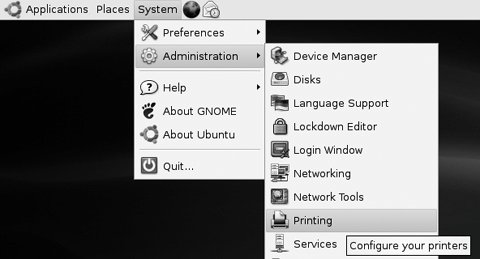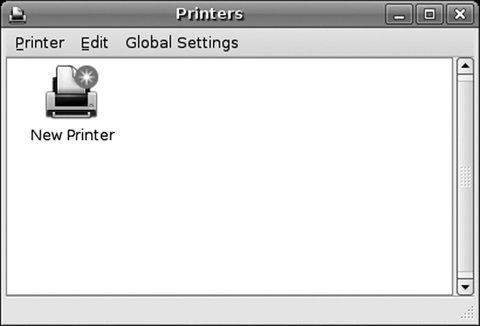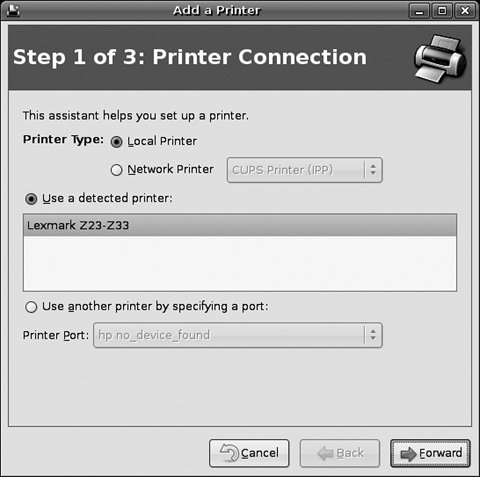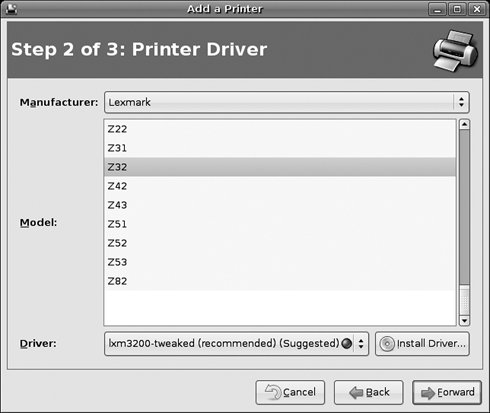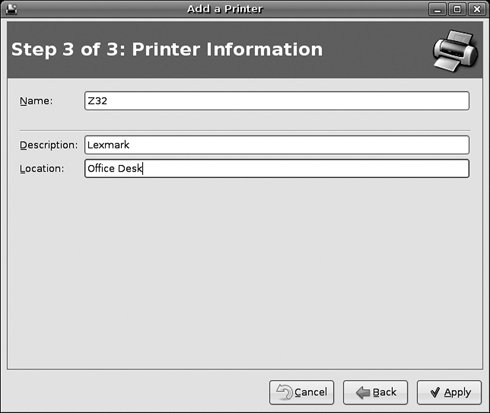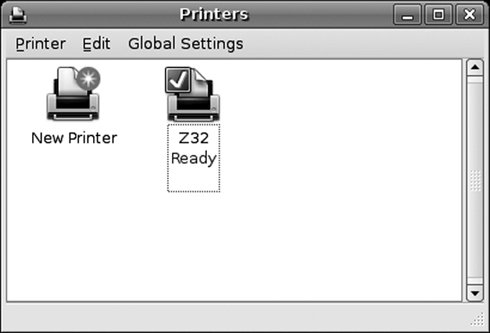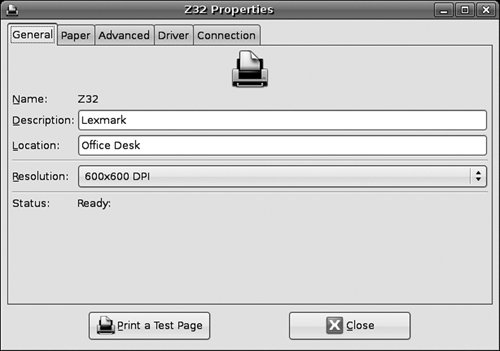Configuring a Printer in Ubuntu
| In the Linux world, configuring a printer has traditionally been a challenge. For years, newcomers to Linux have been repeatedly challenged and even bludgeoned with terms, commands, and phrases such as "CUPS," "lpd," "Edit /etc/cups/printers.conf as root." Users often had to edit fairly complex text files by hand and spend a good deal of time learning how to insert arcane instructions just to get a printer to work. Things have changed with Ubuntu, however. Making it Easier with GNOME CUPS ManagerAlthough you will still encounter some challenges, Ubuntu has made configuring a standard home printer much easier with the GNOME CUPS Manager application. Using CUPS Manager, you can configure both locally attached printers as well as those that reside on a remote networked system. You can run this application by pointing your mouse to the System > Administration menu, and then clicking on the Printing option, as shown in Figure 4-13, below. Figure 4-13. Selecting the Printing application from the Administration menu in Ubuntu. Selecting this option will bring up the Printers window, as shown in Figure 4-14. Figure 4-14. The GNOME Printers dialog box. Notice that no printers are defined. You are about to change this. Note about Using GNOMEThis section discusses using GNOME tools. The GNOME CUPS Manager application allows you to add printers, as well as modify their settings. You can also use this application to monitor existing jobs, disable the printer, or restart it. In the example below, you will add a new printer and then view its settings. Gathering InformationThe most important thing to remember when configuring a printer is to not get ahead of yourself. Before you start clicking on icons and running anything, make sure that you have completed the following steps:
Sometimes you may not find the exact driver for your exact printer, as this case shows. For example, the printer being used is a Lexmark Z33, but the Z32 driver is selected as no Z33 driver exists. Generally, if the driver does not exist for your exact model, choose the closest one, and then test it. If that doesn't work, try other drivers. Launching the WizardOnce you have properly prepared to install your printer, right-click New Printer, then click Add. If the Add icon does not appear, click on the Printer icon, then select Add. You will see the Add a Printer wizard, shown in Figure 4-15. Figure 4-15. Step 1 for adding a printer in Ubuntu. This discussion assumes that you are installing a local printer. Installing a network printer requires you to select the Network Printer radio button, then choose a networking protocol. If you have connected your printer to the computer and turned it on, it will be automatically detected, as shown above. Once you have selected a printer or a port, click Forward. At this point, you will have to choose a printer driver. If your printer has been automatically detected, the wizard will choose a driver for you. This driver should work. You can always change it later. If no driver is selected, scroll through the list of options by manufacturer. Figure 4-16 shows how a driver for the Lexmark 33 (using the 32 driver) has been selected. Figure 4-16. Selecting a driver. Click Apply, and the driver will be installed. If you need to install a custom driver, click the Install Driver button. You can see this button in Figure 4-16, above. Finally, you can enter in a description and location for your printer, as shown in Figure 4-17. Figure 4-17. Entering printer location and description. Remote PrintingYou can also configure your Ubuntu system to send print jobs to a remote print server. If, for example, you have a Windows system with a printer attached on your network, simply choose the Network Printer radio button and specify the host name or IP address of the Windows system. You will then have to specify a connection protocol. If your Windows system is sharing a printer, you will have to specify Samba, which is the standard way to get Linux and Windows systems to communicate with each other. You will still have to specify a print driver, as described above. Mission Accomplished!After you click Apply, you will be able to print out a test page. Do so, and make sure that the page prints correctly. If you find that the page prints well, then you are finished. You can now print from the applications you have installed. For example, you can print from OpenOffice, Mozilla, or even the command line. The Printers WindowFigure 4-18 shows the Printers window now populated with the printer you have just configured, in this case, a Lexmark Z33. Figure 4-18. The Printers window showing the newly added Lexmark Z33. The Printers window will also let you view the status of printing jobs. If you double-click on the icon, you will see how you can view each printing job as it sits in a queue, ready for printing. Once the window is open for your printer, click on Printer > Properties to bring up the Properties window for your printer. From here, you can check and modify the settings for your printer. The Properties window comprises five tabs. Below is a brief description of each tab:
You can use these tabs to modify various settings. It might be easier to delete an existing printer icon and then start over rather than to edit all of these settings, especially if you plan on making a big change to your printer configuration. Still, editing these settings will help you fine-tune your printing needs. |
EAN: 2147483647
Pages: 133
- Article 390 Underfloor Raceways
- Article 422: Appliances
- Example No. D1(a) One-Family Dwelling
- Example No. D8 Motor Circuit Conductors, Overload Protection, and Short-Circuit and Ground-Fault Protection
- Example No. D10 Feeder Ampacity Determination for Adjustable-Speed Drive Control [See 215.2, 430.24, 620.13, 620.14, 620.61, Tables 430.22(E), and 620.14]