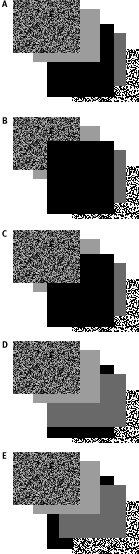| By default, FileMaker treats each item added to a layout as a separate object. But sometimes there can be great advantage to having multiple objects treated as a single object (grouping). For example, if you use labels for fields, grouping the label with the field ensures that they stay together when you move a field within a layout. Similarly, it can speed up your layout work to group related topic fields and then move them to a new spot with a single click-and-drag. To group objects 1. | Switch to Layout mode ( in Windows, in Windows,  on the Mac), then select the first object by clicking on it with your cursor. on the Mac), then select the first object by clicking on it with your cursor.
| 2. | Hold down  while you continue clicking on the objects you want to group together (Figure 12.5). while you continue clicking on the objects you want to group together (Figure 12.5).
Figure 12.5. To select a field and its label for grouping, press  and click on both objects. and click on both objects. 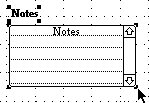
| 3. | Choose Arrange > Group or use your keyboard:  in Windows, in Windows,  on the Mac. The previously individual objects now become a single object (Figure 12.6). on the Mac. The previously individual objects now become a single object (Figure 12.6).
Figure 12.6. Once they're grouped, the field and its label become one object, as indicated by the single set of handles at the object's corners. 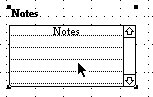
|
 Tip Tip
You can create subgroups within larger groupings. For example, create a group of just two objects (a field label with its field) before grouping that field with other fields. That way, if you later decide to ungroup the fields, you'll still have the field name grouped with its field.
To ungroup objects 1. | Make sure you're in Layout mode  in Windows, in Windows,  (on the Mac), then (on the Mac), then  -click the objects you no longer want grouped. -click the objects you no longer want grouped.
| 2. | Choose Arrange > Ungroup or use your keyboard:  in Windows, in Windows,  on the Mac. The selected objects will no longer be grouped (see Tip for exceptions). on the Mac. The selected objects will no longer be grouped (see Tip for exceptions).
|
 Tip Tip
To lock layout objects 1. | Make sure you're in Layout mode ( in Windows, in Windows,  on the Mac), then select the pieces of the layout you want to protect from accidental changes by holding down on the Mac), then select the pieces of the layout you want to protect from accidental changes by holding down  as you click on each object. as you click on each object.
| 2. | Choose Arrange > Lock or use your keyboard:  in Windows, in Windows,  on the Mac. on the Mac.
|
To unlock layout objects 1. | Make sure you're in Layout mode  (in Windows, (in Windows,  on the Mac), then hold down on the Mac), then hold down  as you click on the objects you want to unlock. as you click on the objects you want to unlock.
| 2. | Choose Arrange > Unlock or use your keyboard:  in Windows, in Windows,  on the Mac. on the Mac.
|
 Tip Tip
To change the stack order of objects 1. | Switch to Layout mode ( in Windows, in Windows,  on the Mac), then select the object you want to move by clicking on it with your cursor. on the Mac), then select the object you want to move by clicking on it with your cursor.
| 2. | From the Arrange menu, choose one of four commands: Bring to Front, Bring Forward, Send to Back, or Send Backward. The closer an object lies to the front (or top) of the stack, the more of it will be visible. By selecting and moving various objects, you can manipulate the arrangement to your satisfaction (Figure 12.7).
|
Figure 12.7. A Initially, the black square lies in the middle of the stack order. B Brought to the front. C Brought forward one layer from its initial position. D Sent back one layer from its initial position. E Sent to the back. 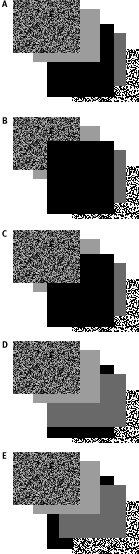
|
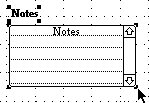
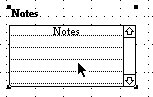
 Tip
Tip