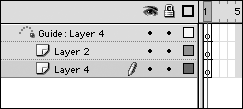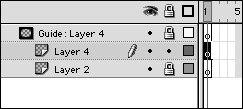Layers
LayersThe other major component of the Timeline is layers. Just as frames add duration or length to a Flash movie, layers add dimension or depth to a Flash movie. Think of layers as different tiers of content that lay on top of each other. Flash MX introduces layer folders. Working very similarly to the folders in the Library, layer folders can be used to organize and group layers. Layer folders also expand and collapse so you can see which layers are contained within the layer folder. Layer folders can have more folders within them for precise layer-filing structures. Locking a layer folder locks all the layers within that folder. Creating, Viewing, and Editing Layers or Layer FoldersLayers or layer folders can be added in many different ways. The most common way is to click the Insert Layer icon found below the layers within the Layers pane. You can also either right-click (Windows) or Control-click (Macintosh) on a layer and toggle down to the Insert Layer option in the pop-up menu; or select Insert, Layer from the top menu bar. Whenever a layer or layer folder is added, it automatically becomes the active layer. Layers or folders can be made hidden or visible by clicking the dot under the Show/Hide All Layers icon. Although a layer or folder may be hidden in the Flash authoring environment, it is exported in the SWF file. All layer contents except the Guide Layer content are exported to the small Web format (SWF) file. Whenever a layer is active and editable, a pencil icon appears next to the layer name in the Layer pane. Although you can select more than one layer at a time, only one layer can be active at any given time. To delete a layer, select the layer and either click the Delete Layer icon, drag the layer to the Delete Layer icon, or choose Delete in the pop-up menu. Guide LayersGuide layers help you align objects when creating your Flash document. These layers don't appear in your final SWF file; therefore, they don't add to your final SWF file size . Guide layers come in handy for controlled motion guides that allow an animation to take place along a specified path. A motion path is created within the guide layer to provide a way to create movement along this path from a start point to an end point. The guide layer has an icon of a dotted line in an arched formation next to it. A single guide layer can affect or guide multiple layers. The layers you want affected must appear below the guide layer. The visual indicator that they are indeed being affected by the guide layer is a right indent in the layers icon and name (see Figure 3.3). Figure 3.3. The guide layer can affect multiple layers. Any layer can become a guide layer. To create a guide layer, select the layer and either click the Add Motion Guide icon or choose Add Motion Guide option in the pop-up menu. Mask LayersAs previously stated, objects that are on higher layers within the layer stacking order appear in front of objects in lower layers. In a similar fashion, a mask layer appears on top of the layer it is affecting within the layer stacking order. A mask layer is a layer that lets you specify which areas of the layer below it will be visible in your final presentation. For example, if you wanted to create the illusion of rain falling outside a window, and you want the rain to show only within that window's frame or designated area, you would use a mask. The mask layer has a rectangle icon with a transparent oval within it. As with the guide layer, the visual indicator that a layer is masked is an indentation to the right. The mask layer can mask multiple layers for more complex effects. You can also click and drag a layer in between the mask layer and the layer it is masking to have it included within the masked area (see Figure 3.4). Figure 3.4. The mask layer can also affect a number of layers. The objects on the mask layer will not be visible in the final presentation. You can see only the objects on the mask layer within your authoring environment. NOTE The mask layer and the layers it masks are locked in the layers' windowpane. As long as these layers are locked, you will see your mask effect within the authoring environment. Once you unlock one of them, you will not see the mask effect within the authoring environment. To create a mask layer, right-click (Windows) or Control-click (Macintosh) the layer that you want to designate your mask layer. Choose Mask from the pop-up menu.
|
EAN: 2147483647
Pages: 142