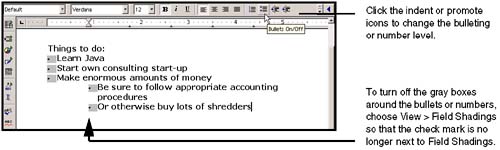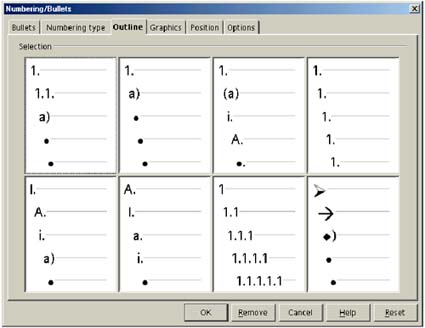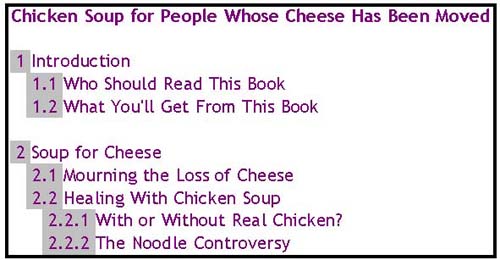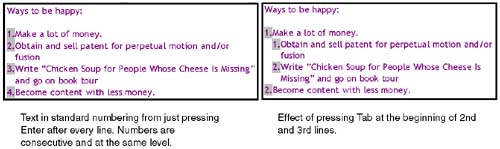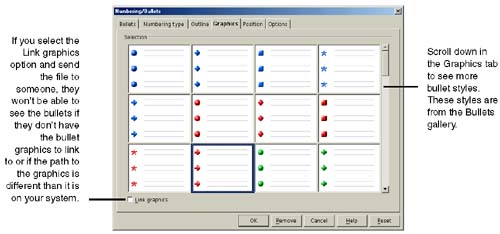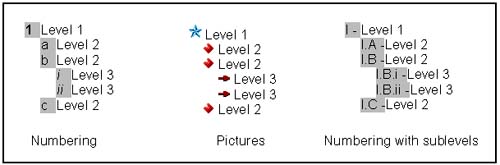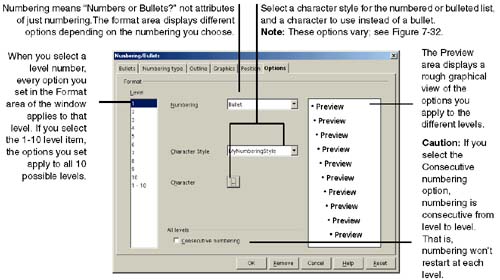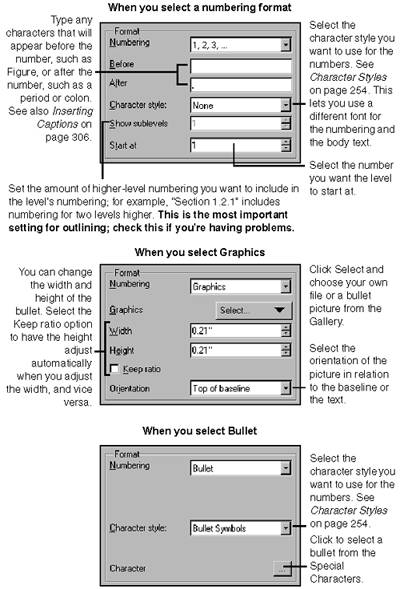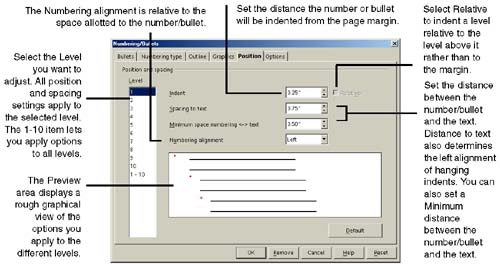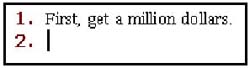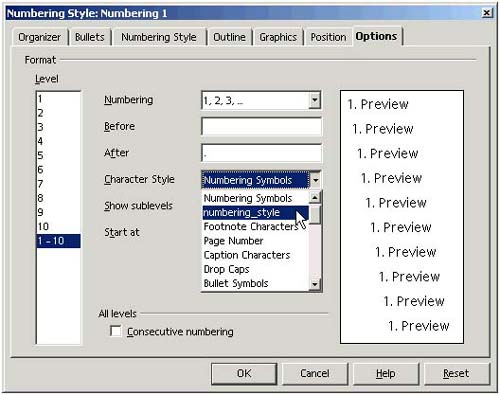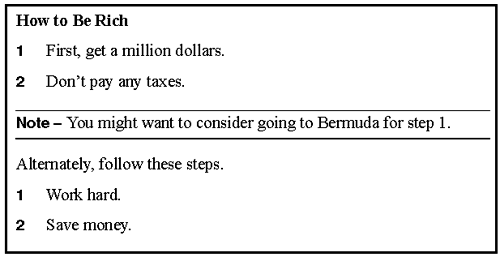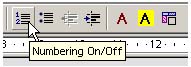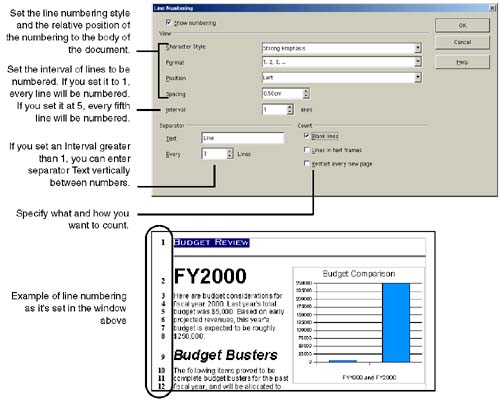Numbering, Bullets, and Outlining
| This section covers paragraph and line numbering; line numbering is on page 226. Just the BasicsHere are the simplest things you can do to get numbering. Quick Numbering and BulletingSelect the text to number or bullet and click the appropriate icon on the object bar. See Figure 7-25. Figure 7-25. Quick bulleting or numbering Quick OutliningThis procedure shows you how to create a basic outline format based on a predefined set of outlining styles. An example is shown in Figure 7-26.
Figure 7-26. Example of quick outlining Specifying What Level of a List You're On (Indenting and "Outdenting")To make a line switch from the first level to second level, i.e. indent and restart at 1, just position the cursor to the left of any text on the line and press Tab. This is illustrated in Figure 7-28. Figure 7-28. Quick indenting and restarting To reverse the indent ("outdent"), do the same thing but press Shift + Tab instead. Restarting a New List at 1If you're having problems restarting a second list at 1, be sure to separate the two lists with a nonnumbered paragraph. Then put your cursor in the first line of the second list, click the numbering icon, then click it again to turn numbering back on. Customizing Numbering and BulletsIf what's there isn't quite what you want, here's how to get it. Selecting a Specific Numbering or Bullet StyleIf you want to use more interesting numbers or bullets, use this procedure. The quickest way to apply numbering and bulleting is to set up numbering and bulleting styles, especially if you're going to use the same kinds again and again. See Power Formatting With Styles on page 247.
If you're starting a new bulleted or numbered list, type the text at the first list item and press Enter. The new paragraph takes on the number or bullet format. If you press Enter at a numbered or bulleted paragraph that doesn't have text with it, the bullet or number is removed from the paragraph. To restart numbering, see Figure 7-19 on page 213. Customizing Numbering, Bullets, and OutliningThere are many aspects to customizing numbering, bulleting, and outlining. Besides changing font and characters , perhaps the most important reason for customization is setting up different tiers, or indented levels, as Figure 7-30 shows. Figure 7-30. Numbering/Bullet levels It's a good idea to do this with styles, or to customize existing styles, since this isn't one of OpenOffice.org's quicker or simpler features and doing it repeatedly will not lead you toward self actualization or in fact anything particularly beneficial. See Power Formatting With Styles on page 247.
Writer uses default position and spacing for each level. If you want to fine-tune the position and spacing of the levels, see Fine-Tuning the Position and Spacing of Levels on page 224. If you're having problems with outlines or consecutive numbering in generalMake absolutely sure, if you're doing an outline like the far right outline with sublevels in Figure 7-30 on page 221, that you've got the Show Sublevels option set correctly. If your outline isn't doing what you need it to:
The Format area of the Numbering/Bullets window displays different options depending on your selection in the Numbering field. The pictures in Figure 7-32 illustrate these different options. You can also mix numbers and bullets when setting your levels. Just select the number, bullet, letter, or whatever you want, at each outline level in the Options tab. Fine-Tuning the Position and Spacing of LevelsYou can change the default position and spacing Writer uses for numbers and bullets.
Saving Numbering/Bullet CustomizationsThe customization only applies to the paragraphs that use it. For example, if you create and use a customized numbering hierarchy in one place in a document, you can't click the numbering button in the object bar and continue using the customized numbering system at another point in the document. You'd either have to copy the first line of the customized numbering style and paste it elsewhere in the document, or recreate the numbering system in the Numbering/Bullets window for a different part of the document. To save your customization, create a new numbering style. See Creating a Numbering Style on page 256. Controlling How the Numbers or Letters in a List are FormattedWhen you create a numbered list, you might want the numbers themselves to be differently formatted and stand out: To do this, follow these steps.
See Figure 7-31 and Figure 7-32 for more information. Cross-Referencing Paragraph NumberingIf you want to cross-reference the autogenerated numbers/text of a paragraph, such as "Figure 5-1" in a caption paragraph style, you need to number those paragraph formats in a different way. See Outline Numbering, for Chapter, Figure, and Cross-Reference Numbering on page 314. Restarting a List at 1Lists often travel in pairs; where there's one, there's another. For instance, you might be writing something like this: Figure 7-35. Restarting a subsequent list at 1 To make sure that the subsequent lists restart at 1, use these tips:
If you want the list to restart at 1, but be at the second level of the list, like 1.a or just 1, as shown in Figure 7-28 on page 219, just position the cursor to the left of the text and press Tab. Numbering LinesYou can add line numbers beside lines in Writer.
To remove line numbering, deselect the Show numbering option. You can further control line numbering through paragraph styles, which let you restart line numbering at specific paragraph styles or let you not include paragraph styles in line numbering. See Figure 7-20 on page 214. |
EAN: 2147483647
Pages: 407
- Chapter X Converting Browsers to Buyers: Key Considerations in Designing Business-to-Consumer Web Sites
- Chapter XI User Satisfaction with Web Portals: An Empirical Study
- Chapter XIII Shopping Agent Web Sites: A Comparative Shopping Environment
- Chapter XVI Turning Web Surfers into Loyal Customers: Cognitive Lock-In Through Interface Design and Web Site Usability
- Chapter XVII Internet Markets and E-Loyalty