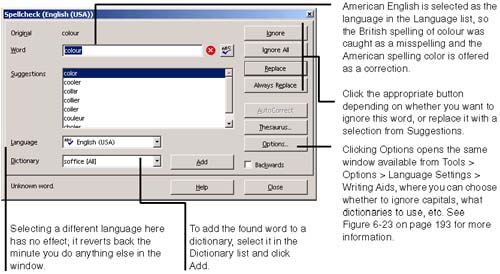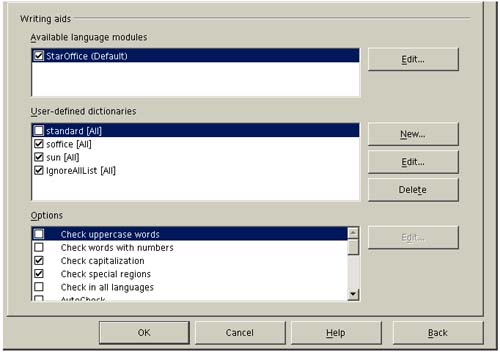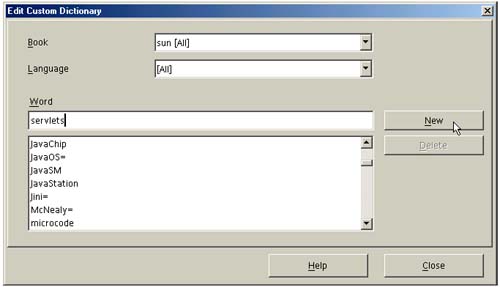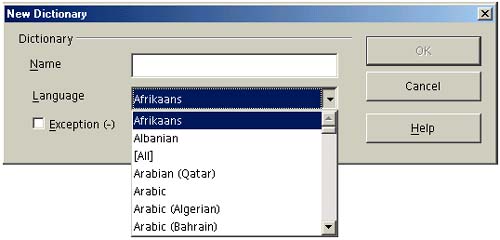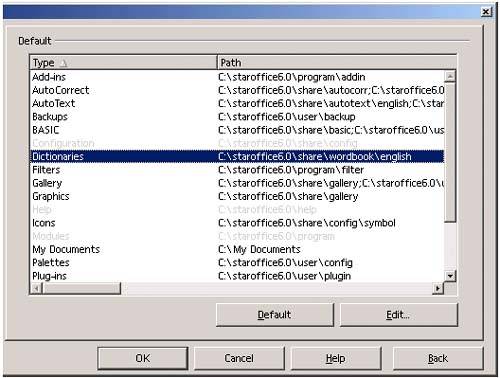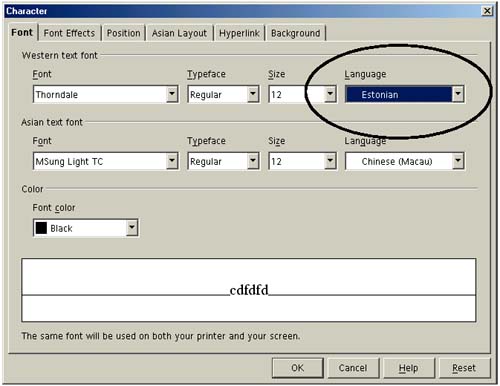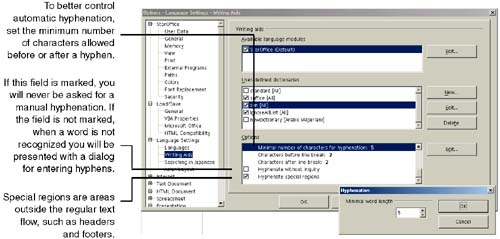| You can run a normal spellcheck, and there's all sorts of extra stuff you can customize, as well. Note The StarOffice spellchecker is an addon feature, created by a third party. Since this feature couldn't be licensed under open source, the OpenOffice.org spellchecker is different. You might notice some differences if you use both programs.
Using Automatic Spellcheck The automatic spell checking feature places a re squiggly line under misspelled words. -
Turn automatic spell check on and off while working in a document by clicking the AutoSpellcheck button on the toolbar.  -
Or choose Tools > Options > Language Settings > Writing Aids. Under Options, select AutoCheck. Click OK. -
Or choose Tools > Spellcheck > AutoSpellcheck and select it so that there's a checkmark next to the option. Spellchecking -
If you want to only spellcheck a portion of the document, select it.  -
Choose Tools > Spellcheck > Check or press F7; the spellcheck window will appear as shown in Figure 6-19. Figure 6-22. Spellchecking 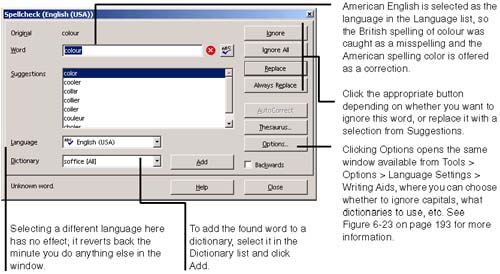 Customizing Spell Check Whether you use spell check manually (Tools > Spellcheck > Check) or automatically (by clicking the AutoSpellcheck icon in the toolbar to underline misspelled words), you can set the rules for spell check. -
Choose Tools > Options > Language Settings > Writing Aids. -
Select the options you want, as shown in Figure 6-23. Figure 6-23. Setting Spelling and Language options, Writing Aids window 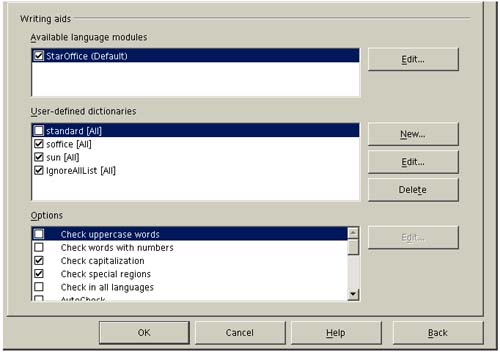 -
Click OK. Note You must select a language for spellchecking.
Adding a Custom Dictionary The program performs spell check against a system dictionary (or more than one dictionary if you installed support for more than one language). It also checks spelling against custom dictionaries. the program lets you add and modify custom dictionaries. The main reason to use a custom dictionary is to speed the spell check process. If you're going to use terms in your documents that a spell check would normally catch (such as product names , unique spellings of common words, and so on), you can add these words to a custom dictionary so that spell check will recognize them. -
Choose Tools > Options > Language Settings > Writing Aids. -
In the User -Defined Dictionaries area, click the New button. -
In the New Dictionary window, type the name of the dictionary, select the applicable language, and click OK. -
In the Options window, select the new dictionary and click the Edit button. -
In the Edit Custom Dictionary window (Figure 6-25), add the dictionary terms you want. When you're finished, click Close. Figure 6-25. Adding terms to a dictionary 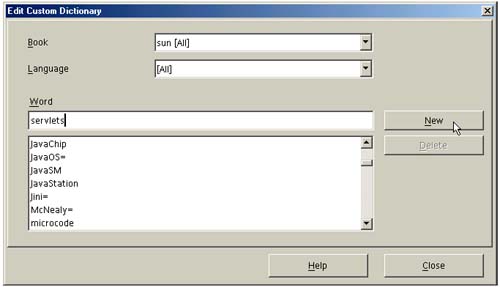 Figure 6-24. Creating a new dictionary 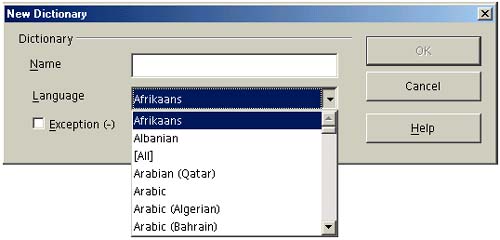 -
To use the custom dictionary in spell checks, click the box next to it in the custom dictionaries list to put an 'x' next to it. Spellcheck Troubleshooting Sometimes the program will hang or crash during a spellcheck, or it might ignore a few blaatently misPilled werds. Here are a couple solutions or workarounds. Check the Dictionaries -
Check that the spellcheck dictionaries are actually in office/share/wordbook/ language not in /opt , /user , or another directory. The dictionary files have . dic extensions. If they're not in that location, move them there. -
If that doesn't work, change the location where the program looks for spellcheck dictionaries. -
Choose Tools > Options > OpenOffice.org > Load/Save and select the Dictionaries option. -
Click Edit and specify where the dictionaries actually are. -
If that still doesn't work, restart the program and try again. 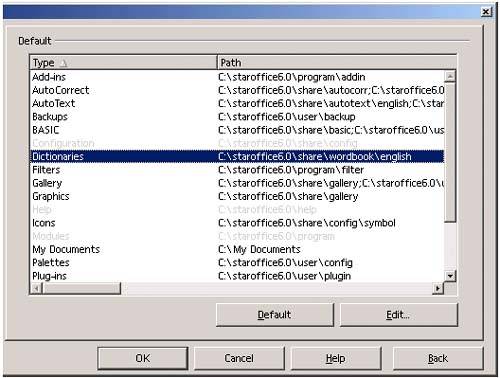 Select the Right Language -
Select all the documents in the document then choose Format > Characters. -
In the Font tab and the Language list, check for the right language. See Figure 6-26. Figure 6-26. Selecting the right language to prevent problems while spellchecking 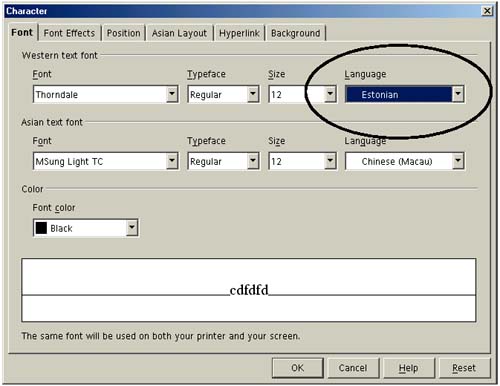 -
If it's something like Estonian (and you don't write in Estonian), select the right language and click OK. If nothing is selected, select the right language and click OK. Use AutoSpellcheck If your document crashes during spellcheck anyway, especially at the end of the document when it's about to head back up to the top of the document, just don't use normal spellcheck. Use AutoSpellcheck (see Using Automatic Spellcheck on page 191). Setting Hyphenation Rules The program's Language options let you set default global hyphenation rules for documents. The settings are only default, which means they can be overridden by modifying individual paragraph formats in text, HTML, and presentation documents. Once hyphenation has occurred throughout a text, HTML, or presentation document, you can change the hyphenation of individual occurrences by choosing Tools > Hyphenation and moving among hyphenated words. -
Choose Tools > Options > Language Settings > Language. -
In the Hyphenation rules section of the Options window, set the rules you want. Specify minimum number for hyphenation, hyphenate without inquiry, or hyphenate special regions . See Figure 6-27. Figure 6-27. Setting default hyphenation rules 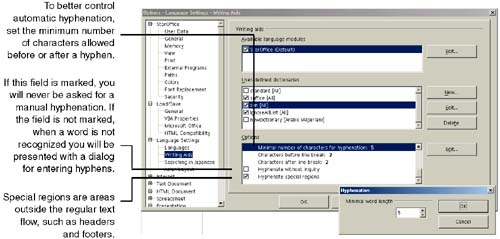 -
Click OK. |