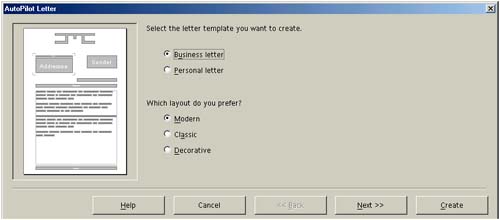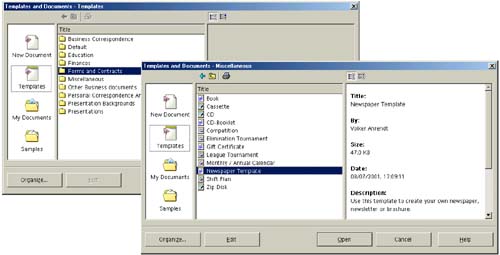Creating a New Document
| You can create a new Writer document in a number of ways: from scratch, with the AutoPilot, or based on a template. Creating a Document From ScratchChoose File > New > Text Document. Using AutoPilot to Create a DocumentThe AutoPilot is a powerful tool that guides you through the creation of four types of Writer documents: a letter, a fax, an agenda, or a memo. AutoPilot formats your document based on the elements you choose to include in the document (such as a logo, subject line, date, agenda topics, and owners , etc.). The AutoPilot for the letter and fax even let you set up mail merge fields from a database. (For more information on mail merges, see Chapter 10, Mail Merges, Business Cards, and More , on page 357.) AutoPilot also lets you save the document as a template. The best way to see how AutoPilot creates documents is to experiment with it. If you're not sure what a specific option is in an AutoPilot window, select the option and see how it appears in the document after you click the Create button.
For more information on hooking up to a data source using an AutoPilot, see Creating Mail Merge Letters and Faxes With Data Sources Using AutoPilots on page 367. Creating a Writer Document From a TemplateNote Templates from www.ooextras.org are included in the CD that comes with this book. You can also get old StarOffice 5.2 templates at http://wwws.sun.com/software/star/staroffice/5.2/templates/. All template links as well as templates created by the authors are available at: http://www.getopenoffice.org/templates.html
When you save the document, it saves as a Writer document (not as a template) by default. When you create a document from a template using this procedure, you can look at the document properties (File > Properties, General tab) to see the name of the template the document is based on. If your template is located in a folder other than one of the program's template folders ( office\share\template\ language\template_folder or office\ user \template\ template_folder ), you won't be able to select the template in the New window. You have to move the template to one of the template folders so you can select it in the New window. Note If you don't want to use any of the existing templates, use the AutoPilot to create a specific type of document. See Using AutoPilot to Create a Document on page 176. Creating a New Document From a Data SourceIf you've set up data sources, like a mailing list, and you want to get that information into a Writer document, it's easy as dragging. See Dragging Data Source Fields Into a Document on page 379. Changing Default Fonts and the Default TemplateWhen you create a new Writer document from scratch (see page 175), Writer uses its Standard template for the new, blank document. The Standard, or default, template has its own paragraph formatting styles defined. For example, standard body text is set to a certain font, as are headings, bulleted and numbered lists, figure captions you insert, and text in indexes you generate. To change the default fonts or template, see Changing Default Fonts and the Default Template on page 178. Specifying Where Writer Looks for TemplatesIf you're using the templates on the CD or from www.getopenoffice.org, or if you've obtained or created other templates, life will be easier if you tell OpenOffice.org where to look for them. Choose Tools > Options > OpenOffice.org > Paths. Select the Templates item in the scrolling list and click Edit to change or add locations. You'll see templates in these locations when you choose File > Templates > Organize or when you choose File > New > Templates and Documents. |
EAN: 2147483647
Pages: 407