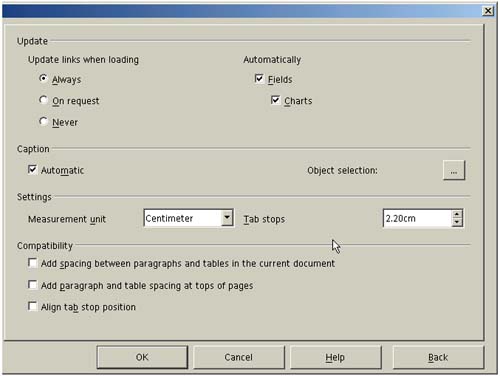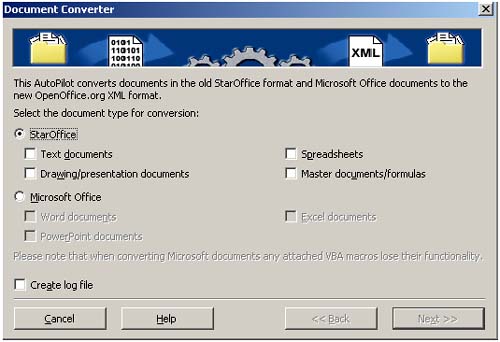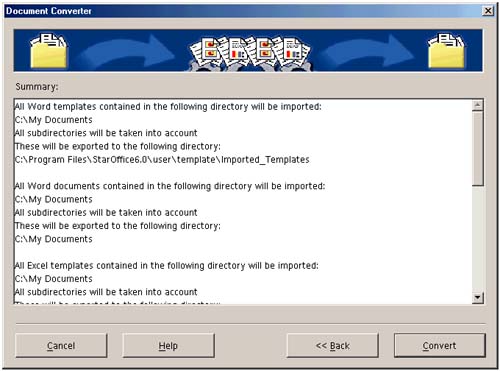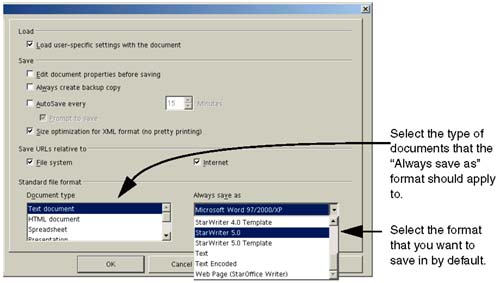Converting to and From Other Applications
| You can make OpenOffice.org files into Microsoft files and vice versa, as outlined in the following procedures. Specifying Settings for Opening Other Word Processing DocumentsFormatting definitions are not always the same in all word processing programs. Define here for example, if you want your Writer documents to be compatible with the MS Word application. The settings defined in this are only valid for the current document and can only be defined separately for each document. These checkboxes are therefore, only active if a text document has been opened.
Converting Microsoft Office and StarOffice 5.2 DocumentsNote You can't import password protected MS Office files. Microsoft does not specify how they protect their files, so converting or reading the files isn't possible. Any protected MS files you attempt to import just aren't imported. The easiest way to convert a single Microsoft Word, Excel, or PowerPoint document to OpenOffice.org format is simply to open it and save it as a Writer, Calc, or Impress document. You can even get tricky and, for example, open a Word 97 document in Writer and save it as a Word XP document. While the program can also open documents created in many other applications, it has an automated tool called the AutoPilot for converting Microsoft Word, Excel, and PowerPoint documents and templates to OpenOffice.org documents and templates. One of the most powerful AutoPilot features is that it can convert entire folders of Microsoft Office documents and templates to OpenOffice.org documents and templates in one shot. The batch converter leaves your Microsoft documents intact, creating converted copies. Note After converting Microsoft Office documents, you'll see one of the many delights of switching from Microsoftplummeting file sizes.
Automatically Saving in StarOffice 5.2 or Microsoft Office FormatsIf you work with others who need documents in StarOffice 5.2 or Microsoft Office formats, you can always just choose File > Save As and save in that format. However, if you do this a lot, it's easier to make the default format the one you need anyway. Choose Tools > Options > Load/Save > General, as shown in Figure 5-68. Figure 5-68. Setting default save format for each type of document |
EAN: 2147483647
Pages: 407