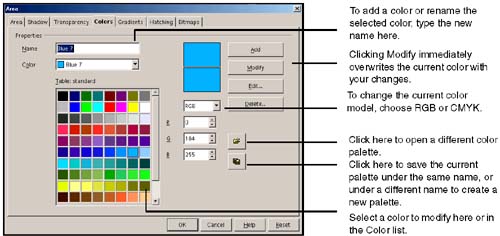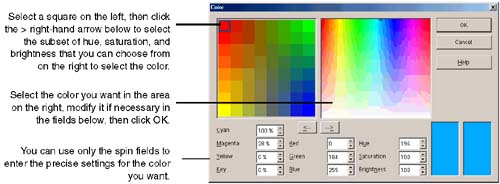| You can change any of the colors that are displayed in the color bar, or in any of the color lists. This section covers how to create or modify an individual color or a color palette . For program-wide color setup, creating new colors for use in all documents and specifying the default color, see Changing the Default Color for New Objects or Creating a New Color on page 120. Note There's no revert feature to change back modified colors, so we suggest that you create new ones when possible, rather than modifying.
Both color models are included in Draw: RGB and CMYK. Adding or Modifying an Individual Color -
Open the Area window, use other of the following methods : -
Click the Color tab. -
Click the Load Color List icon in the color window to switch palettes, if necessary. That is how you can switch to another palette, such as CMYK; selecting CMYK or RGB from the Color sample list will change only the fields that you can use to adjust an individual color. -
To change or create a color by changing only the RGB or CMYK values, use the following steps, in the Area window only (Figure 30-14): -
Select a color in the Table area. -
Change the CMYK or RGB values in the fields below the color sample list. -
To add the changes as a new color, click Add and enter a new name . To change the color, just click Modify. Figure 30-14. Color tab of Area window 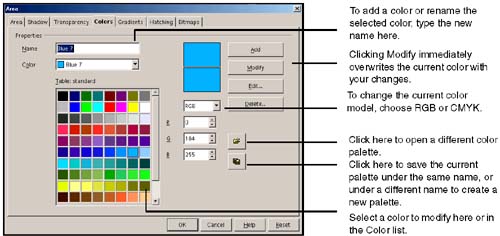 -
To change or create a color and modify the hue, saturation, and brightness as well as the RGB or CMYK values, use these steps and the Color window (Figure 30-15): -
To create a new color, click Add and enter a new name, then click Edit. -
To modify a color, click Edit. Figure 30-15. Creating or modifying a color in the Color window 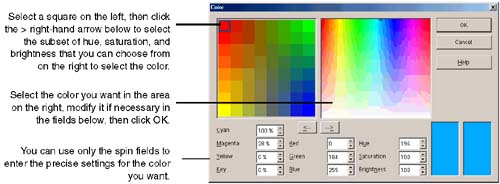 Changing Color Palettes A color palette is a collection of colors displayed in the color bar, or listed in a color list. The file name for the standard color palette is standard.soc , and stored in the user /config folder.  There are five palettes: standard.soc , web.soc , html.soc , cmyk.soc , and palette.soc . To change to a different color palette: -
Choose Format > Area and click the Color tab. -
Click the Load Color List icon and select any file with a .soc extension.  Changes and additions to individual colors are palette-specific; changing in one palette doesn't change the same color in another palette. Changing Color Models The color model is what the available colors in the color bar, color lists, and color definition windows are based on. There are two standards: RGB (red-green-blue, the model used by your monitor) and CYMK (cyan- magenta -yellow-black, the model used by commercial printers). RGB is the default. CMYK looks distinctly different, with more pastel colors. If you'll be printing high-quality color copies of the presentation, you should probably switch color models from RGB to CYMK. To change the color model before you begin applying colors: -
Open the Area window, use either of the following methods: -
In the Area window, click the Colors tab. -
Click Open. -
Select CMYK or RGB from the Color sample list. This changes the fields below it that you can use to adjust a particular color. -
To select a different color list and change the colors that appear in the Table area, click the Load Color List icon. In the user/config folder, select a file such as cmyk.soc file. Adding or Modifying a Color Palette -
Open the Area window (choose Format > Area or click the Area icon). -
Change the palette, if necessary, by clicking the Load Color List icon.  -
Make changes to colors in the palette. -
Click the Save Color List icon.  -
Add or modify the palette: -
To modify, save the color palette with the current name. -
To add a palette, save it with a different name. |